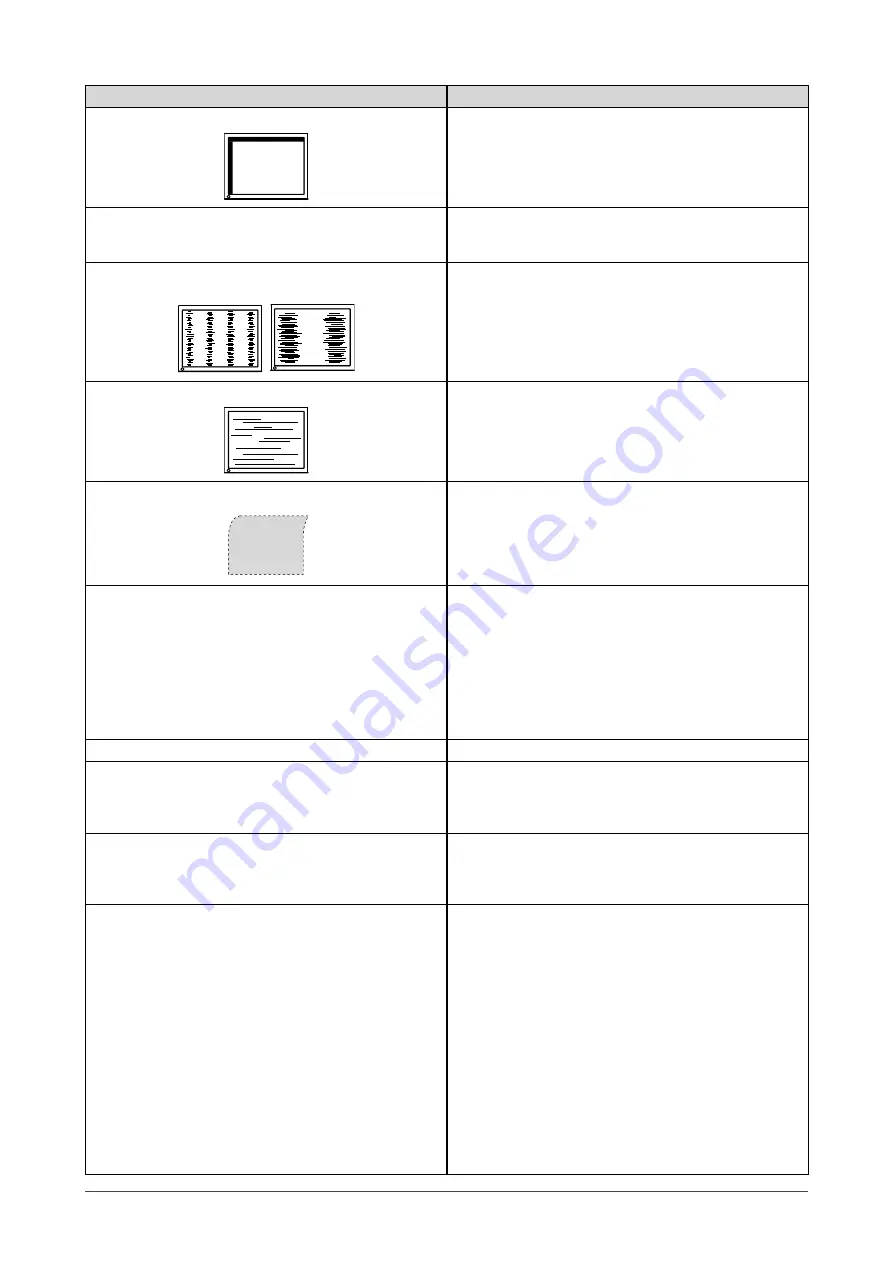
25
Chapter 4 Troubleshooting
Problems
Possible cause and remedy
9. Display position is incorrect.
• Adjust image position so that it is displayed properly
within the display area using the <Position> adjustment.
(See page 9)
• If the problem persists, use the graphics board’s utility if
available to change the display position.
10. Screen image displayed is smaller or larger than
the actual screen image.
• Adjust the resolution using <Resolution> so that the input
signal resolution equals the resolution in the resolution
adjustment menu. (see page 10)
11. Vertical bars appear on the screen or a part of the
image is flickering.
• Adjust using <Clock>. (see page 9)
12. Whole screen is flickering or blurring.
• Adjust using <Phase>. (see page 9)
13. Upper part of the screen is distorted as shown
below.
• This is caused when both composite sync (X-OR)
signal and separate vertical sync signal are input
simultaneously. Select either composite signal or
separate signal.
14. The <Smoothing> icon on the Adjustment menu
<Screen> cannot be selected.
• Smoothing setting may not be required depending on the
display resolution. (You cannot choose the smoothing
icon.)
• <Smoothing> is disabled when the screen is displayed in
the following resolutions.
• 1920 × 1200
• Select [Enlarged] during <Screen Size> in the
resolution of 1600 × 1200
• Select [Normal] during <Screen Size>.
15. The Main menu of Adjustment menu does not start.
• Check for Adjustment Lock function. (see page 18)
16. The FineContrast menu is not displayed.
• Check whether the Main menu of Adjustment menu is
displayed. (Refer to “Advanced Adjustments [Adjustment
menu]” on page 12.)
• Check for Adjustment Lock function. (see page 18)
17. The auto-adjustment function does not work
correctly.
• This function does not work when digital signal is input.
• Check for Adjustment Lock function. (see page 18)
• This function does not work correctly with some graphics
boards.
18. The monitor connected with the USB cable is not
detected. / USB devices connected to the monitor
does not work.
• Check whether the USB cable is connected correctly.
• Change the USB port to another one. If the PC or
peripheral devices works correctly by changing the USB
port, contact your local dealer. (Refer to the manual of
the PC for details.)
• Please perform the followings to check the status.
• Reboot the PC.
• Connect the PC and peripheral devices directly.
• If the PC or peripheral devices works correctly without
connecting each other via the monitor (working as a USB
hub), please contact your local dealer.
• Check whether the PC and OS are USB compliant. (For
USB compliance of the respective devices, consult their
manufacturers.)
• Check the PC’s BIOS setting for USB when using
Windows. (Refer to the manual of the PC for details.)
Содержание FLEXSCAN SX2461
Страница 41: ......















































