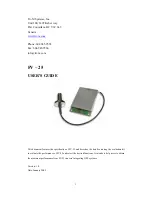Содержание OnCourse Navigator 5
Страница 1: ...User s manual OnCourse Navigator 5 as on June 2005 ...
Страница 6: ......
Страница 10: ......
Страница 26: ......
Страница 88: ......
Страница 104: ......
Страница 114: ......
Страница 126: ......
Страница 130: ......
Страница 132: ......
Страница 135: ...User s manual OnCourse Navigator 5 Index 133 Volume 120 Z Zoom bar 95 ...