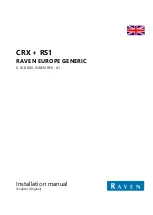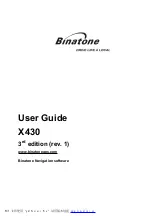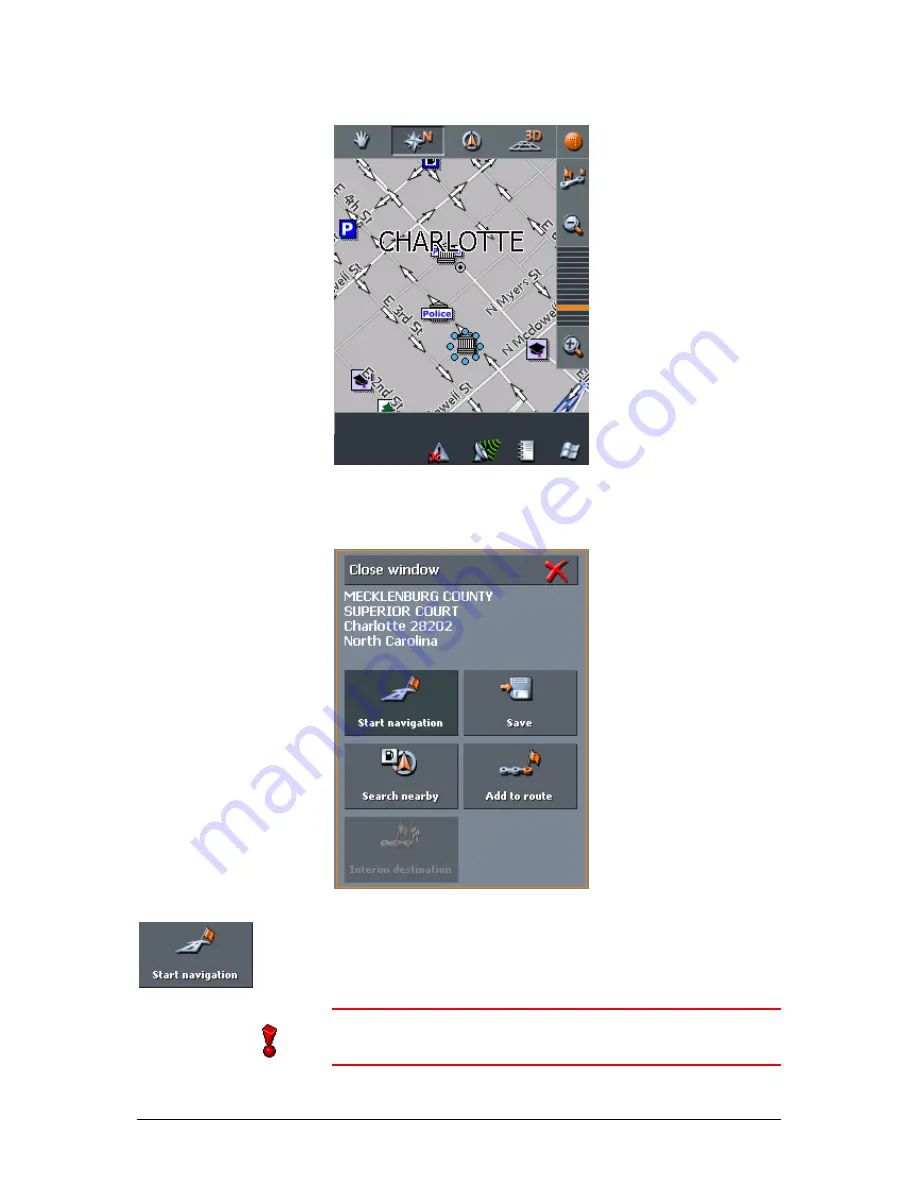
User's manual OnCourse Navigator 5
- 60 -
Indicating a destination
A circle of blue points appears round the selected place:
Database information on the respective place will be loaded
and displayed. Below the information, there are command
buttons for several functions which are available for the
selected place.
You have the following options:
This function is only available when GPS reception is possible
(The GPS symbol must be GPS ready).
Tap the Start navigation button to start navigation to the
selected place.
Caution: Using this function while you are already navigating
deletes all current destinations (stopovers and destination
point).
Содержание OnCourse Navigator 5
Страница 1: ...User s manual OnCourse Navigator 5 as on June 2005 ...
Страница 6: ......
Страница 10: ......
Страница 26: ......
Страница 88: ......
Страница 104: ......
Страница 114: ......
Страница 126: ......
Страница 130: ......
Страница 132: ......
Страница 135: ...User s manual OnCourse Navigator 5 Index 133 Volume 120 Z Zoom bar 95 ...