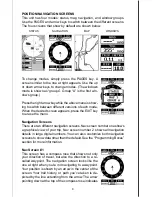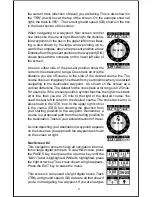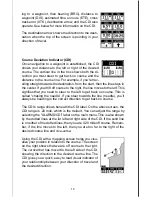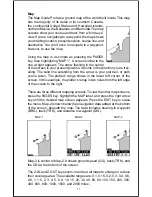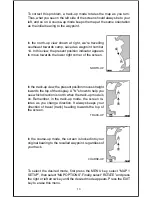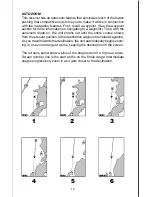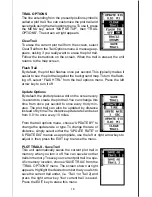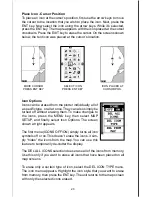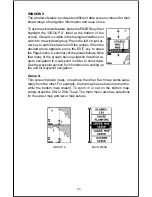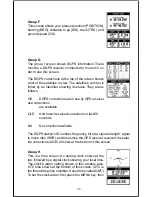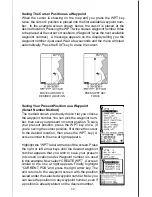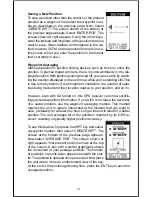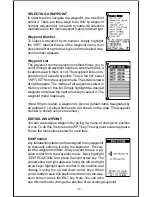22
Coastal Navaid data covers coastal regions of the 49 U.S. States (ex-
cluding Hawaii), the District of Columbia, the Great Lakes and many large
coastal rivers and other large inland lakes. Contained are approximately
60,000 marine navigation aids. Each navigation aid is displayed as a small
symbol, with information useful to the navigator (including light type (flash-
ing or continuous), light color, and other aid markings) below the symbol.
To use one of these, install the software from the CD-ROM onto your PC
compatible computer according to the insturctions supplied with the CD.
Next, connect the cable supplied with this unit from a serial port on the
computer to the GPS receiver. Now turn the unit on and adjust the
communication port baud rate to its highest level (Press MENU - SYSTEM
SETUP - COM PORT SETUP). Set the parity to “none” and the data bits
to “8”.
Start the GDM 16 program on the computer. Click on the “GPS” label,
then click on “Options”. Select the com port that the GPS cable is connected
to and click “OK”. Now click on the “GPS” label, then “Initialize”. This starts
the communication between the GPS unit and the computer. If the
communications fail, try switching the baud rate on the Map Guide Pro to
a lower setting. Once the communications are established, click on the
“Map Select” tab. Choose a memory partition to download a map into,
then choose a map. If you have problems, click on “Help”. There is extensive
help available on the GDM-16 program.
TRANSFERRING MAP DATA
Using the GDM Software, you may transfer up to two maps of your choice
to your GPS Unit.
1. Click on the MapSelect Tab.
2. Select a map by clicking on the desired database button (IMS
SmartMap, IMS WorldMap, or Coastal Navaids). A map appears on
the screen . Click the desired area that you want to download to the
GPS unit.
3. Select a memory partition by clicking on Memory Partition 1 or 2.
(Note: Any data already present in a selected memory partition will be
overwritten. When transferring map data larger than 1 megabyte, both
memory partitions are automatically selected.)
4. Click the Transfer Map Data Button.
A status bar appears on both the PC and the GPS unit’s screen. When
the bar disappears, the transfer is complete. You’ll be able to see the
differnce when the unit is zoomed in to ranges of ten miles or less.