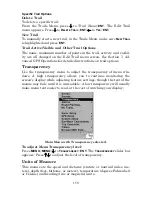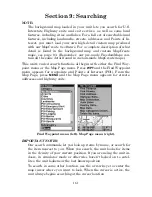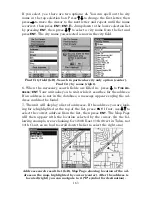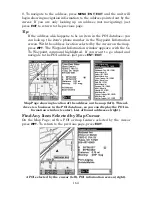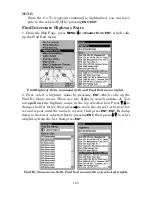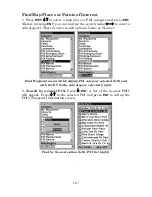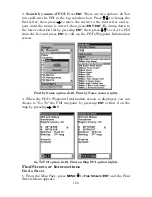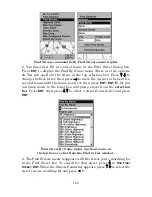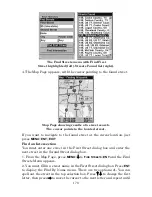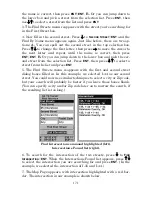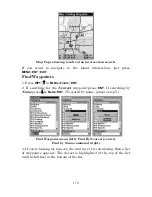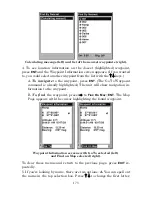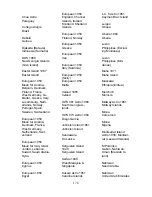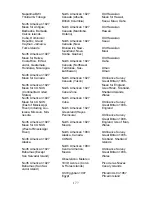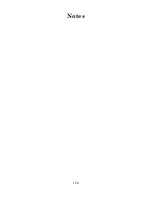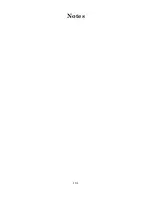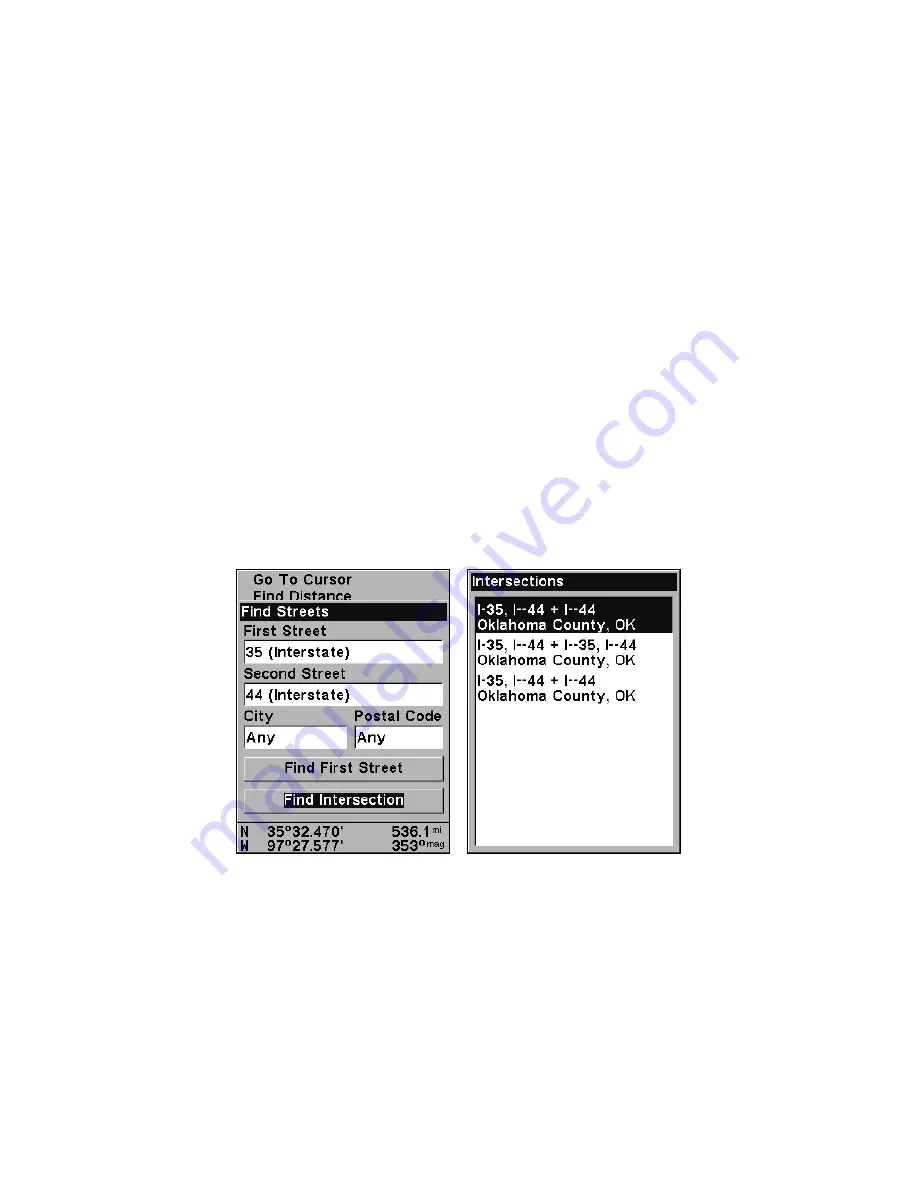
171
the name is correct, then press
ENT
|
ENT
.
B.
Or you can jump down to
the lower box and pick a street from the selection list. Press
ENT
, then
use
↓
↑
to select a street from the list and press
ENT
.
3. The Find Streets menu reappears with the street you're searching for
in the First Street box.
4. Now fill in the second street. Press
↓
to
S
ECOND
S
TREET
|
ENT
and the
Find By Name menu appears again. Just like before, there are two op-
tions:
A.
You can spell out the second street in the top selection box.
Press
↑
↓
to change the first letter, then press
→
to move the cursor to
the next letter and repeat until the name is correct, then press
ENT
|
ENT
.
B.
Or you can jump down to the lower box and pick the sec-
ond street from the selection list. Press
ENT
, then press
↓
↑
to select a
street from the list and press
ENT
.
5. The Find Streets menu reappears with the first and second street
dialog boxes filled in. In this example, we selected I-44 as our second
street. You could now use similar techniques to select a city or Zip code,
but your search will probably be faster if you leave those boxes blank.
(You can specify a city and/or Zip code later on to narrow the search, if
the resulting list is too long.)
Find Intersection command highlighted (left).
Intersections Found list (right).
6. To search for the intersection of the two streets, press
↓
to
F
IND
I
NTERSECTION
|
ENT
. When the Intersections Found list appears, press
↑
↓
to select the intersection you are searching for and press
ENT
. (In the
example, we selected the intersection of I-35 and I-44.)
7. The Map Page appears, with intersection highlighted with a red bor-
der. The intersection in our example is shown below.
Содержание IntelliMap 502C iGPS
Страница 92: ...84 Notes ...
Страница 188: ...180 Notes ...
Страница 189: ...181 Notes ...
Страница 190: ...182 Notes ...