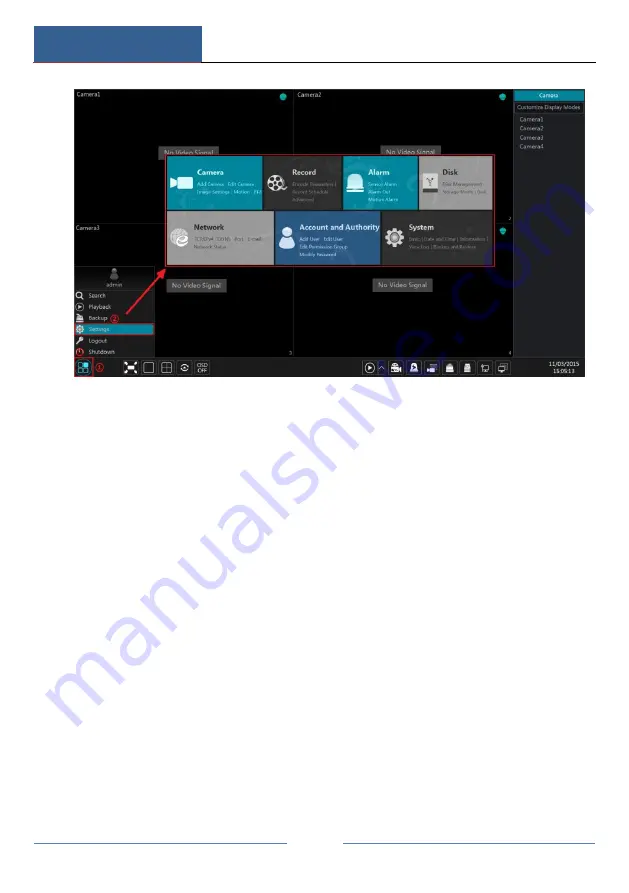
Wizard & Main Interface
DVR User Manual
28
The setup panel includes seven modules. Each module provides some function
entries with links for convenient operation.
Here we take Camera module as an example. The Camera module provides
convenient links such as “Add Camera”, “Edit Camera”, “Image Settings”, “Motion”
and “PTZ”. Click Camera to go to the camera management interface as shown
below.
Содержание SIBELL QDVR-SBE32
Страница 3: ......
Страница 24: ...Basic Operation Guide DVR User Manual 17...
Страница 43: ...Camera Management DVR User Manual 36...
Страница 77: ...Record Disk Management DVR User Manual 70 Click to add a new schedule Refer to the picture below...
Страница 146: ...FAQ DVR User Manual 139 Fig 9 1...
Страница 147: ...FAQ DVR User Manual 140 Fig 9 2...






























