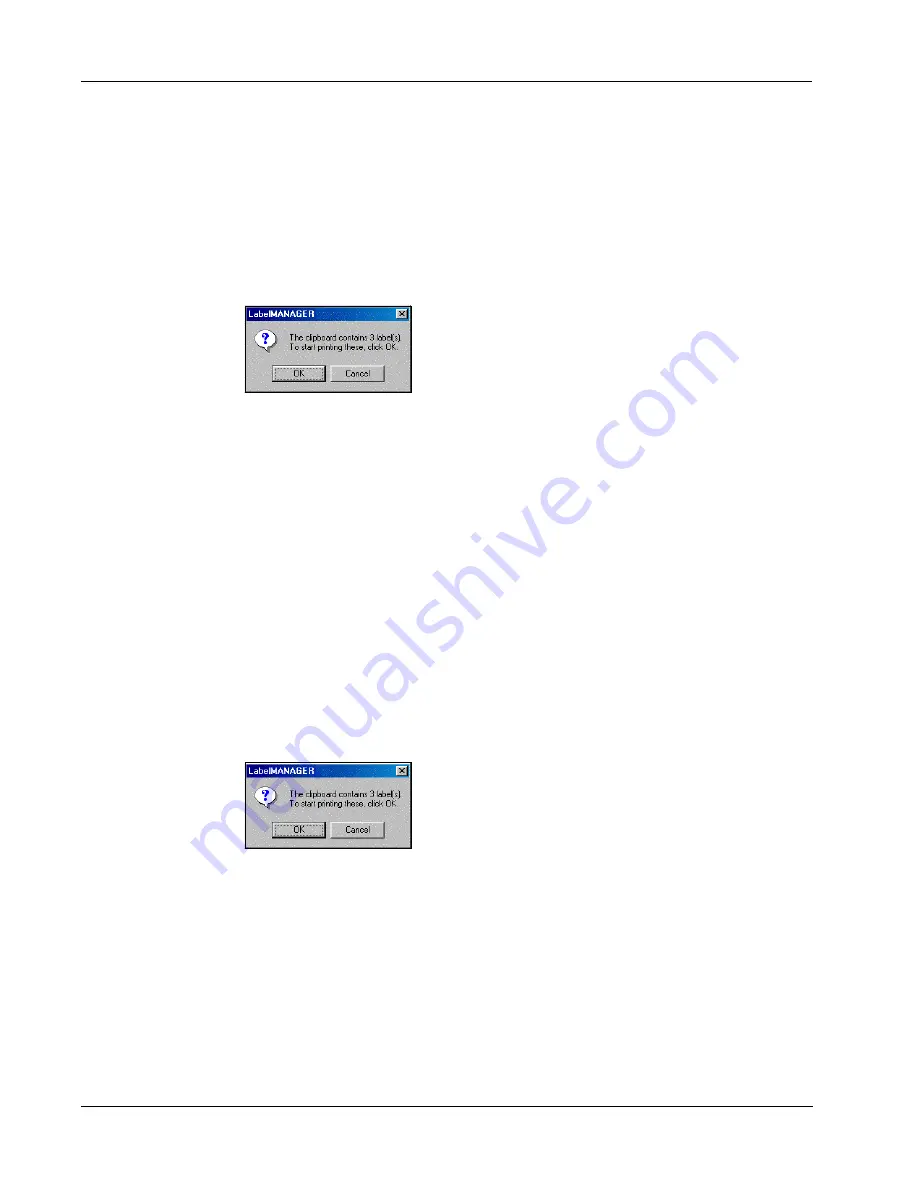
Making Labels
14
To print multiple labels
1
Copy the text you wish to print as labels to the clipboard.
2
From the
Tape Settings
toolbar, select the tape width from the
Tape Width
pull-down menu.
3
Select the formatting for the labels from the
Formatting
toolbar.
For example, you can change the font, size, and the horizontal position on the label.
4
Select
Smart Paste
from the
Edit
menu.
A dialog box appears telling you how many labels will be printed.
5
Click
OK
. The labels begin printing.
Printing Multiple Labels Using Merge Print from Database
This section explains how to print labels by merging data exported from a database program. When
you print labels using this command, the labels will be formatted using the font, size, and style
currently selected for the label.
To print multiple labels from a database file
1
Export the records you wish to print as labels to a CSV or text file from your database
program.
2
From the
Tape Settings
toolbar, select the tape width from the
Tape Width
pull-down menu.
3
Select the formatting for the labels from the
Formatting
toolbar.
For example, you can change the font, size, and the horizontal position on the label.
4
Select
Merge Print from Database
from the
File
menu. The File Open dialog box appears.
5
Navigate to and open the file you exported from your database.
A dialog box appears telling you how many labels will be printed.
6
Click
OK
. The labels begin printing.
Printing from Other Applications
The LabelMANAGER installation wizard installs a standard Windows printer driver on your
computer so the LabelMANAGER printer will appear in your list of printers. This printer can be
used to print directly from other applications, such as Microsoft Word or Access, in the same
manner as you would use any other printer.
Содержание LabelManager Series
Страница 1: ...LabelMANAGER User Guide ...
Страница 4: ...iv ...
Страница 26: ...Technical Specifications 22 ...
Страница 28: ...24 ...

























