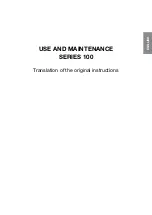Designing a Label
7
Now that you have created and saved your label, the following sections will introduce additional
features you can use to customize your labels.
Additional Formatting Features
To further customize your labels, you can add borders, symbols, graphics, barcodes, and even date
and time stamps. You can also choose to print the label vertically.
Adding Borders
You can choose to add one of several pre-defined borders to your label. When you add a border, it
surrounds the text and may cause the text to decrease in size.
To add a border
1
Place the cursor anywhere on the label.
2
Select a border style from the
Borders
pull-down menu.
The selected border surrounds the text. If necessary, the font size of the text is decreased to fit
the label.
Adding Special Characters
You can choose to add a special character or symbol to the label.
To add a special character
1
Place the cursor at the point on the label where you want the character to appear.
2
Click
on the
Standard
toolbar or select
Symbol
from the
Insert
menu.
Содержание LabelManager Series
Страница 1: ...LabelMANAGER User Guide ...
Страница 4: ...iv ...
Страница 26: ...Technical Specifications 22 ...
Страница 28: ...24 ...