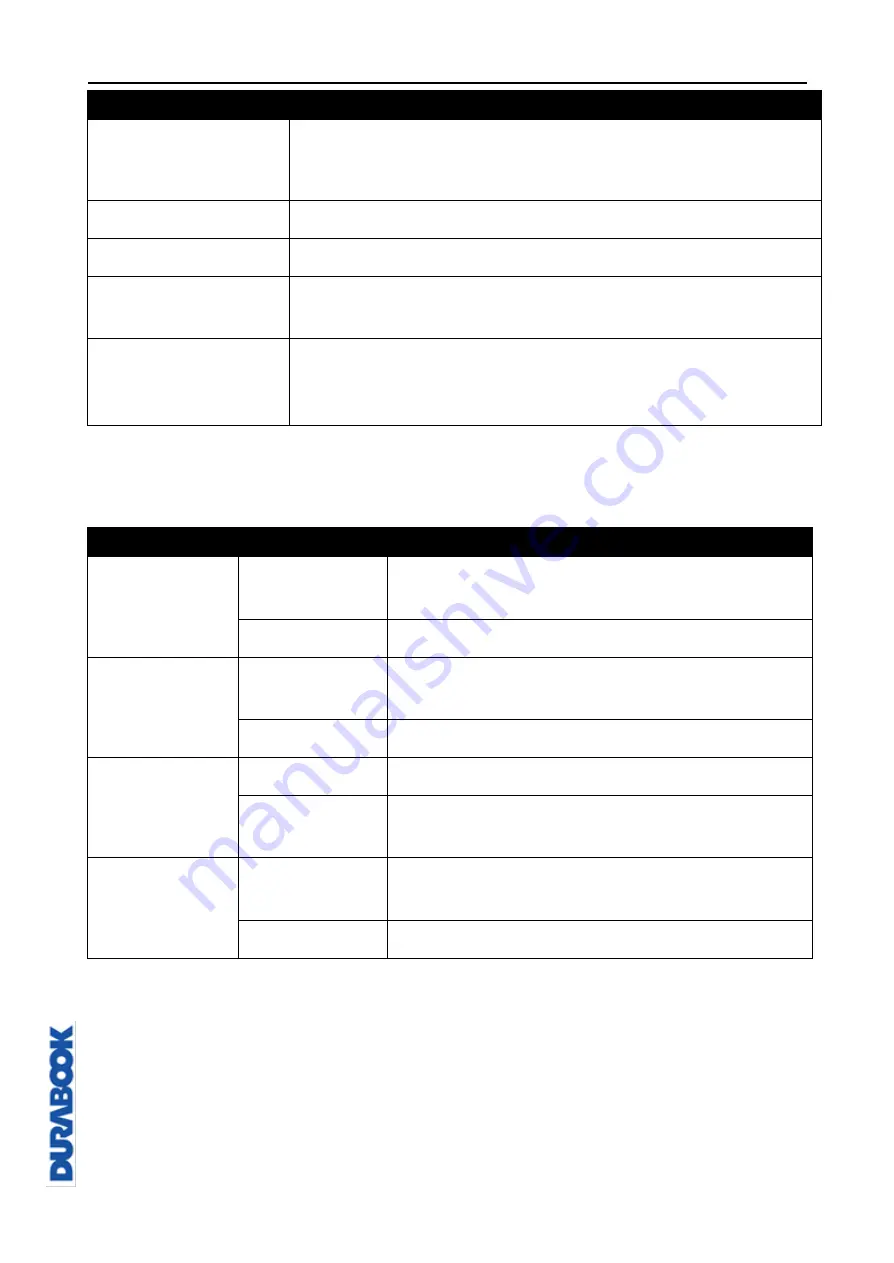
Using the BIOS Setup Utility
© 2019 Twinhead International Corp and/or its affiliates. All rights reserved.
Item
Description
LAN from S3/S4, wake on wireless LAN from S3/S4, and
USB3.0 power share. For details, refer to Power
Configurations on page 72.
TPM Configurations
Configures Trusted Computing settings.
Battery Calibration
Performs the battery calibration.
Touch Screen Mode
selection
Selects the touchscreen mode. For details, refer to Touch
Screen Mode Selection on page 73.
UART port1 Mode
selection
Sets the UART port1 mode.
This function is supported only in some specific models or
SKUs.
CPU Configurations
Select this option to configure the CPU parameters.
Item
State
Description
Intel (VMX)
Virtualization
Technology
Enabled
Turns on the function. The default value is
[Enabled].
Disabled
Turns off the function.
VT-d
Enabled
Turns on the function. The default value is
[Enabled].
Disabled
Turns off the function.
Intel Trusted
Execution
Technology
Enabled
Turns on the function.
Disabled
Turns off the function. The default value is
[Disabled].
Intel AMT
Enabled
Turns on the function. The default value is
[Enabled].
Disabled
Turns off the function.
















































