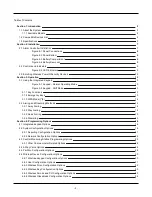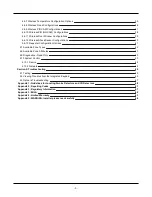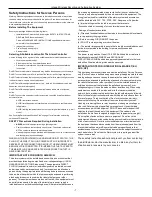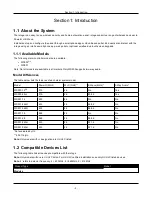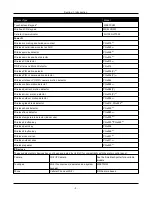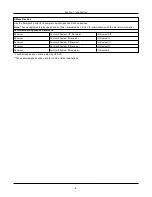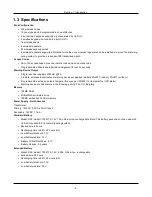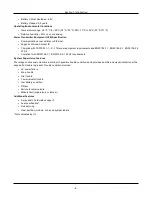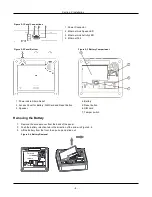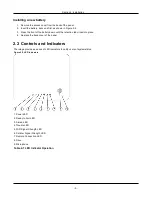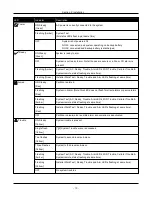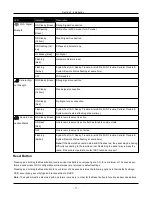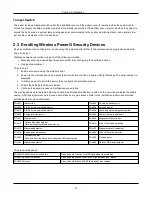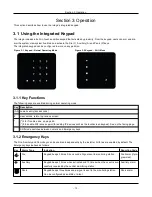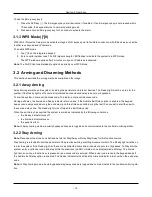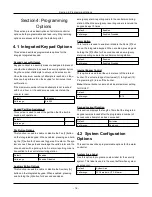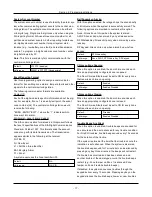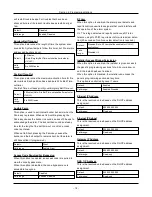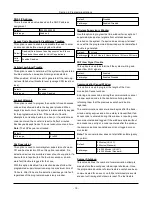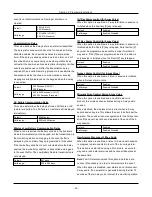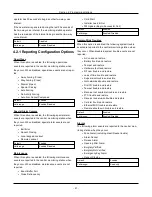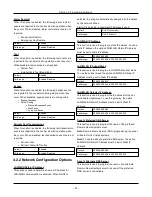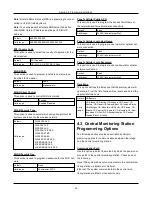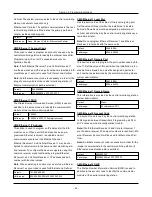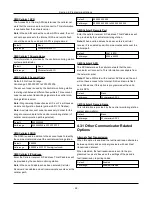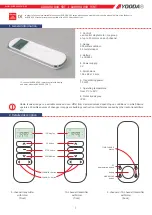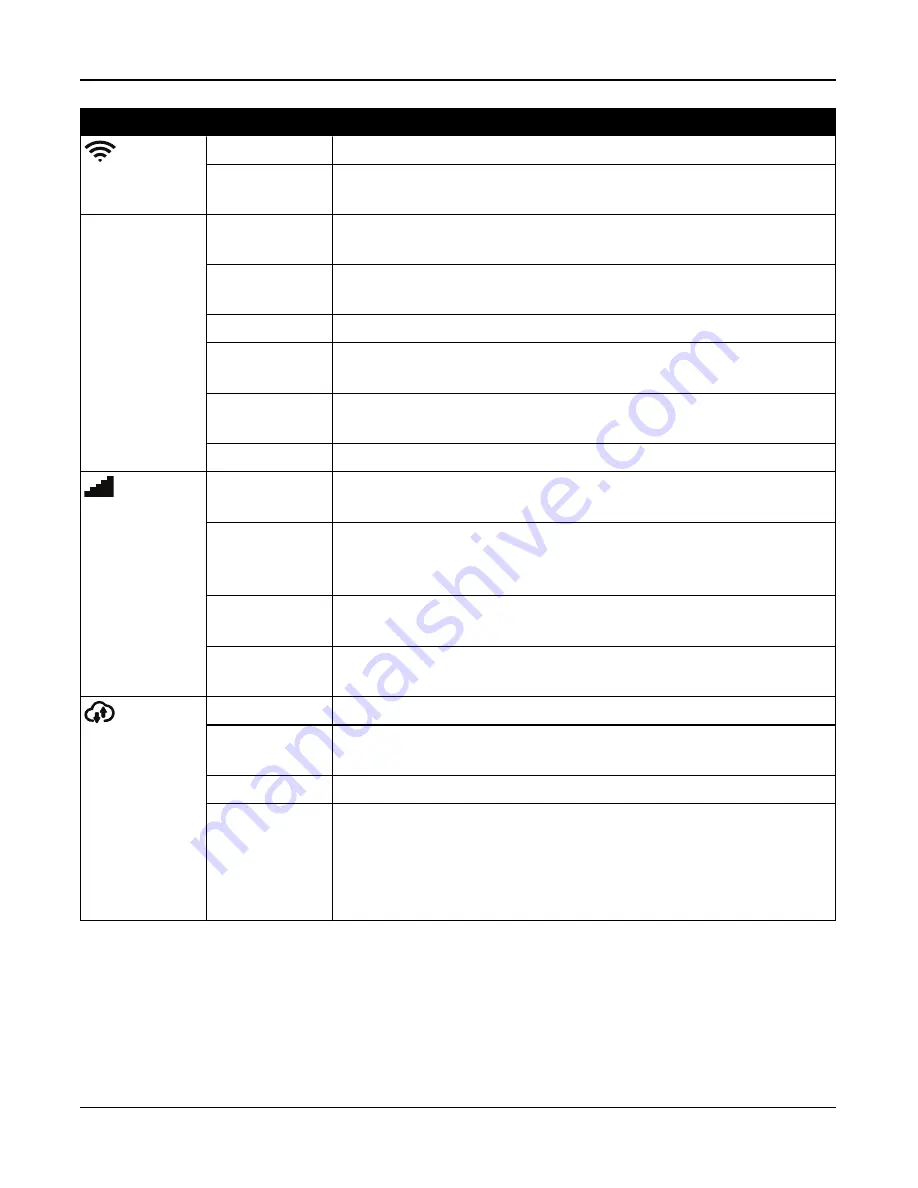
Section 2: Installation
LED
Indicator
Description
Wi-Fi Signal
Strength
ON Steady [Green] Strong Signal Connection
ON Flashing
[Green]
Wi-Fi active in WSA mode (for AP mode)
ON Steady
[Yellow]
Weak Signal Connection
ON Flashing [Yel-
low]
Z-Wave enrollment mode
On Steady [Red]
No Signal
Flashing
[Red]
Hardware Network reset
Flashing
[Amber]
System Test ( AC, Ready, Trouble, Arm LED’s, WiFi Trouble, Cellular Trouble &
System Remote Status flashing at same time)
OFF
WiFi disabled
Cellular Sig-
nal Strength
ON Steady [Green] Strong signal connection
ON Steady
[Yellow]
Weak signal connection
ON Steady
[Red]
No Signal or no connection
Flashing
[Amber]
System Test ( AC, Ready, Trouble, Arm LED’s, WiFi Trouble, Cellular Trouble &
System remote status flashing at same time)
Remote Con-
nection Status
ON Steady [Green] Link to remote server is active
ON Flash
[Red]
Link to remote server is active but has failed to communicate
OFF
Link to remote server is not active
Flashing
[Amber]
System Test ( AC, Ready, Trouble, Arm LED’s, WiFi Trouble, Cellular Trouble &
System Remote Status flashing at same time)
Note:
If the Remote Connection status LED flashes red, the panel may be having
difficulty connecting to the remote server. Restarting the panel may remedy the
issue. If the problem persists, contact DSC technical support.
Reset Button
Pressing and holding the Reset button, located under the battery cover (see figure 3-3), for a minimum of 10 seconds per-
forms a vendor reset. WiFi configurations (client mode) are returned to default settings.
Pressing and holding the Reset button for a minimum of 20 seconds returns the following options to their default settings:
SSID, security key, security type and reconnection to DHCP.
Note:
The system must be disarmed with no alarms in memory in order for the Reset button to function as described above.
- 11 -