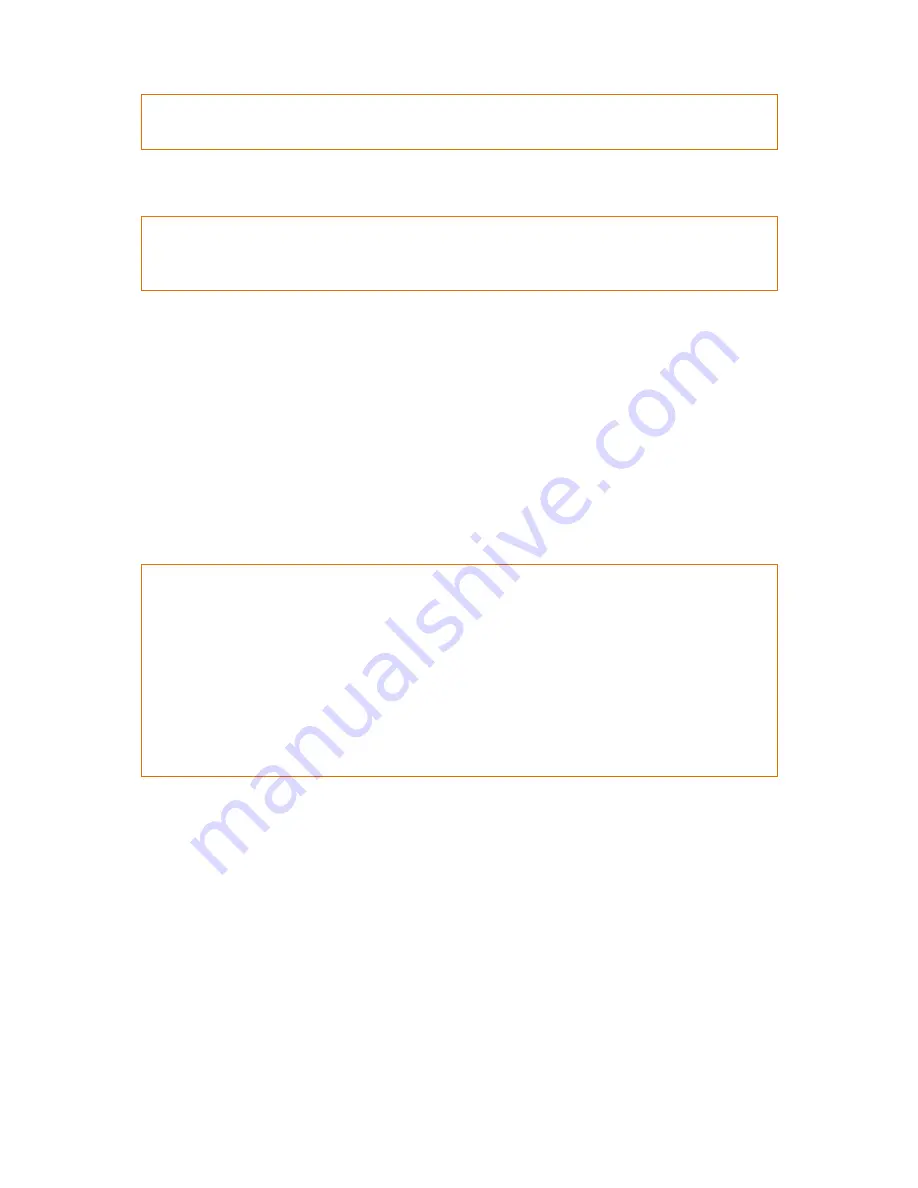
Drobo B810n Getting Started Guide
21
Note:
We highly recommend to register your product in order to obtain support.
16.
Click the
Next
button to view the
All Drobo
s page. After a few seconds, Drobo "discovers" all
Drobo devices currently connected and displays them on this page.
Note:
After the Drobo Dashboard launches, you may be asked if Drobo can collect anonymous information
on your usage. Click
Yes
or
No
, as desired.
17.
If you have no Drobo device connected to the computer or powered on, a "No Drobos
Detected" message displays until you do.
18.
Your Drobo B810n will not work until you upgrade the firmware. For information on updating
the firmware to the latest version, see
Updating your Drobo B810n to the latest firmware
.
2.5 Initializing and updating your Drobo B810n to
the latest firmware
When you first receive a new Drobo B810n device, you must use the Drobo Dashboard app to
update it to the latest firmware release.
Important Note:
The Drobo B810n device will not be usable until you upgrade the firmware.
If you are a first-time Drobo user, then install the latest version of Drobo Dashboard. If you are an
existing Drobo user and have a Drobo Dashboard version earlier than 2.7.0 installed, then you must
follow the instructions to uninstall Drobo Dashboard prior to installing the latest version.
For information on uninstalling or re-installing Drobo Dashboard on your Windows computer, see
What is the proper way to uninstall and re-install Drobo Dashboard on my Windows computer?
For information on uninstalling or re-installing robo Dashboard on your Mac computer, see
What is the
proper way to uninstall and re-install Drobo Dashboard on my Mac?
If you are a first time user, please follow these steps to update the firmware of your Drobo B810n to
the latest one:
1.
Connect the data port
of the Drobo to an Ethernet switch.
2.
Ensure that the Mac or PC you are using for this setup has a valid Internet/network connection.
3.
If using a Mac, ensure that the Firewall (
System Preferences > Security and Privacy
) is set to
"allow incoming" for DD service (Drobo Dashboard).
4.
Verify that the Drobo is powered off.
5.
Insert the drives
.
6.
Turn on the Drobo B810n.
Содержание B810n
Страница 1: ...Drobo B810n Getting Started Guide...




























