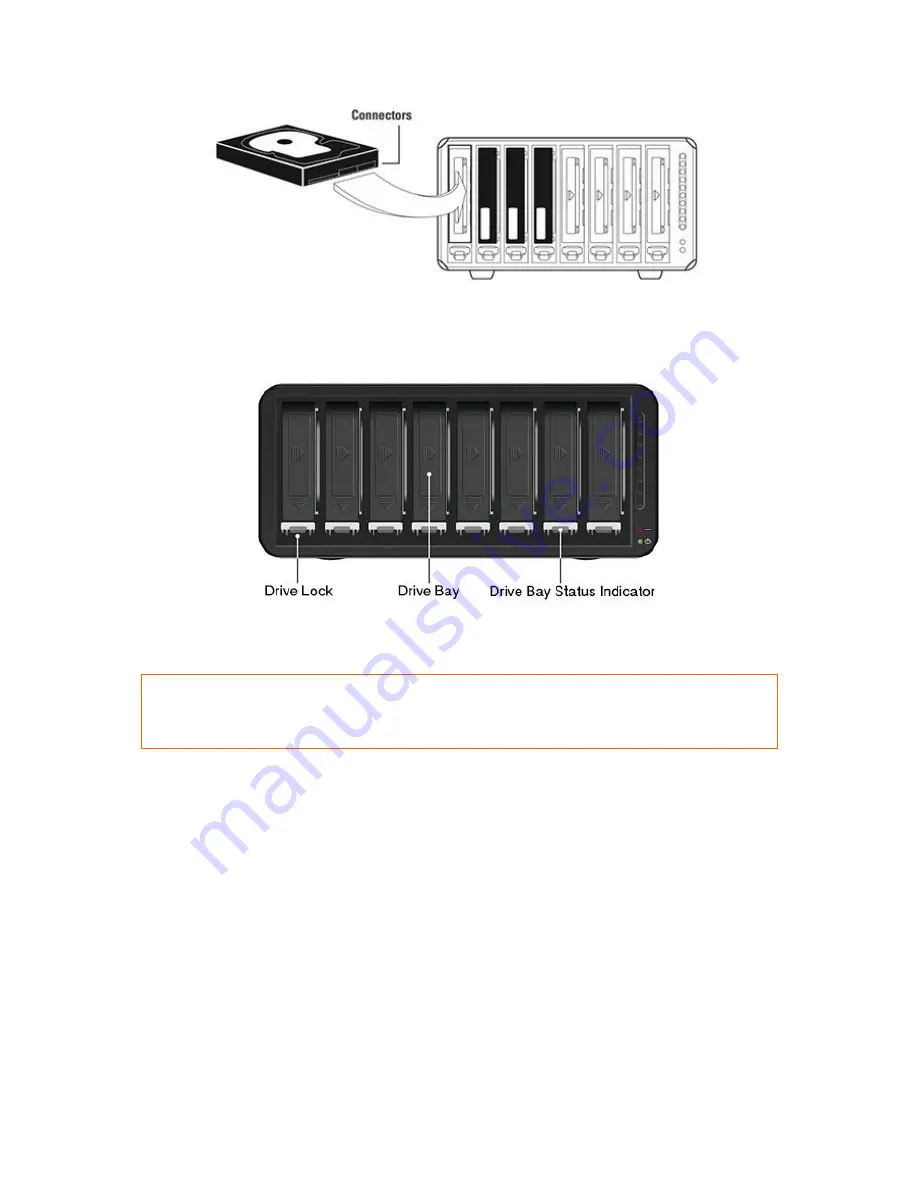
Drobo B810n Getting Started Guide
11
3.
With your other hand, use your thumb to depress and hold open one of the drive locks to a
selected drive bay. Refer to the image below.
4.
Slide the drive into the drive bay, release the drive lock and push the drive into place until you
feel it connect. The drive lock snaps behind the drive, securing it into place.
Note:
If you are inserting an SSD (Solid State Drive), ensure that it is compatible by visiting our web page on
compatible drive
options.
5.
Insert additional drives in the same manner following
Step 2
to
Step 4
.
6.
When finished, replace the faceplate right side up so that when your Drobo B810n is turned
on you will be able to see the indicator lights. For more information on Indicator lights, see
Guide to meaning of indicator lights (LEDs)
.
2.2 Connecting Ethernet and power cables
After inserting the drives into your Drobo B810n, you are ready to connect the power and Ethernet
cables to your Drobo B810n.
2.2.1 How to connect Ethernet and power cables
As you follow the steps below, refer to the following image.
Содержание B810n
Страница 1: ...Drobo B810n Getting Started Guide...











































