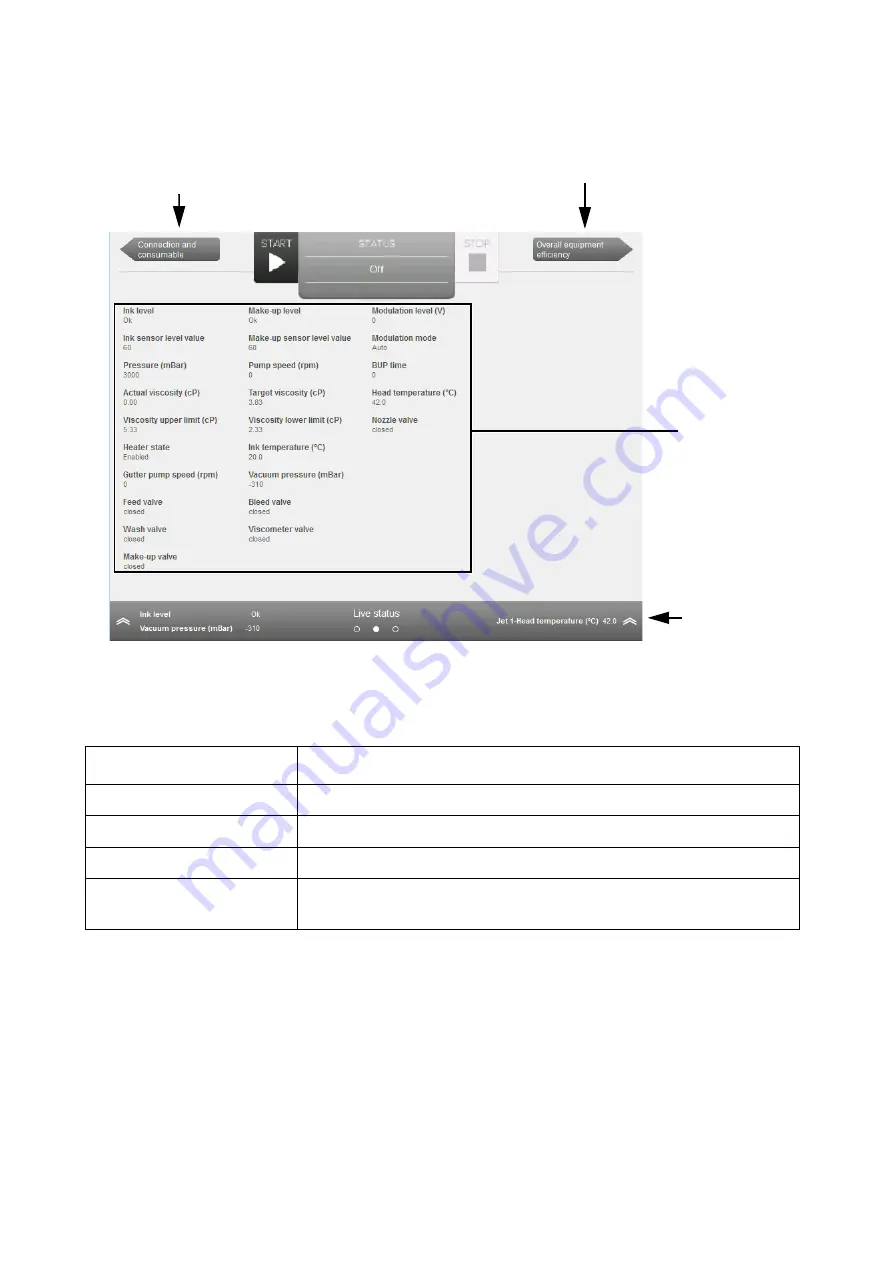
OPERATION
4-14
EPT019297 Issue 1 November 2016
Live Status Screen
The following illustration shows the Live Status screen.
Setting Name
Explanation
Next Screen
Proceed to the Overall Equipment Efficiency screen.
Previous Screen
Go back to the Connection and Consumable screen.
Live Status Information
Displays live status information about the printer.
Information Bar
Shows status icons which will be displayed on the Home Screen
when the Live Status screen is closed.
Next Screen
Live Status
Information
Previous
Screen
Information
Bar
Live Status Screen
Содержание Ax Series
Страница 1: ......
Страница 2: ... 2 EPT019297 Issue 1 November 2016 THIS PAGE INTENTIONALLY LEFT BLANK ...
Страница 5: ...EPT019297 Issue 1 November 2016 5 THIS PAGE INTENTIONALLY LEFT BLANK ...
Страница 7: ...EPT019297 Issue 1 November 2016 7 ...
Страница 10: ... 10 EPT019297 Issue 1 November 2016 AMENDMENT RECORD Amendment Date All parts at Issue 1 November 2016 ...
Страница 12: ...HEALTH AND SAFETY 1 2 EPT019297 Issue 1 November 2016 THIS PAGE INTENTIONALLY LEFT BLANK ...
Страница 18: ...SYSTEM DESCRIPTION 2 2 EPT019297 Issue 1 November 2016 THIS PAGE INTENTIONALLY LEFT BLANK ...
Страница 36: ...INSTALLATION 3 2 EPT019297 Issue 1 November 2016 THIS PAGE INTENTIONALLY LEFT BLANK ...
Страница 77: ...OPERATION EPT019297 Issue 1 November 2016 4 3 Alert ID Codes 4 66 Fault Finding 4 72 ...
Страница 78: ...OPERATION 4 4 EPT019297 Issue 1 November 2016 THIS PAGE INTENTIONALLY LEFT BLANK ...
Страница 148: ...MAINTENANCE 5 2 EPT019297 Issue 1 November 2016 THIS PAGE INTENTIONALLY LEFT BLANK ...
Страница 167: ......
















































