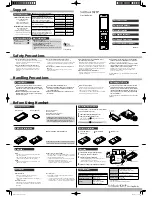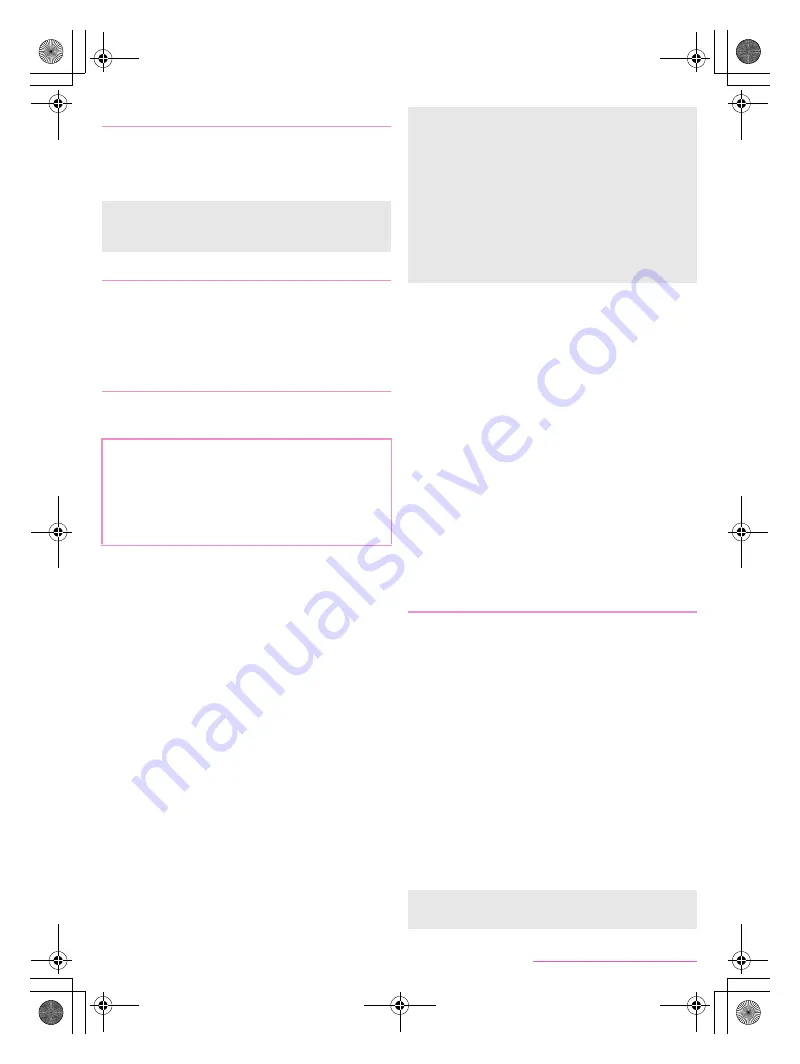
23
Before Using the Handset
SH-05F_E_02.fm
[23/32]
Reset an access point to default setting.
1
In the home screen, [APPS]
/
[Settings]
/
[More...]
/
[Mobile networks]
/
[Access Point
Names]
/
[
z
]
/
[Reset to default]
sp-mode is an ISP owned by NTT DOCOMO for smartphones.
In addition to the Internet connection, mail service with the
same address you use on i-mode (@docomo.ne.jp) or other
services are available. sp-mode is a paid service that requires
subscription. For details on sp-mode, refer to the DOCOMO
website.
If you use Wi-Fi function of the handset, you can use mail or
Internet by connecting to access points of your home,
corporate network or public wireless LAN service.
Packet communication is also available while Wi-Fi is set to [ON].
Wi-Fi connection is prioritized while Wi-Fi connection is set, but
the connection is automatically switched to that of LTE/3G/GPRS
network once Wi-Fi connection is terminated. Note that packet
communication charges may be incurred in this case.
Refer to the manual of your wireless LAN base unit when using
the access point at home etc.
Operate access point registration near the access point.
If you use the docomo service by using Wi-Fi function, set a
docomo ID in advance. In the home screen, [APPS]
/
[Settings]
/
[docomo service/cloud]
/
[docomo ID
設定
] (Set
docomo ID) to set it.
1
In the home screen, [APPS]
/
[Settings]
/
[Wi-Fi]
2
Slide [OFF] to the right
3
Select an access point
:
If you select an access point protected by security, enter the
password (security key) and select [Connect].
:
To register access points manually: [ADD NETWORK]
/
enter the network SSID
/
set security
/
[Save]
:
WPS compatible access points can be easily registered. In
the home screen, [APPS]
/
[Settings]
/
[Wi-Fi]
/
[EASY
SETTINGS]
/
[WPS Push Button]/[WPS Pin Entry] to
register an access point.
:
Alternatively, in the home screen, [APPS]
/
[Settings]
/
[Wi-Fi]
/
[EASY SETTINGS]
/
[AOSS] to connect to an
access point. Follow the instructions on the screen and
operate after this step.
■
Detailed settings
1
In the home screen, [APPS]
/
[Settings]
/
[Wi-Fi]
/
[
z
]
/
[Advanced]
2
Select an item
Network notification
: Set whether to display a notification
icon when an open network is detected.
・
Set it after setting Wi-Fi to [ON].
Wi-Fi sleep policy
: Set when to switch the Wi-Fi function to
the sleep mode.
Avoid poor connections
: Set whether to use the Wi-Fi
function only when stable Internet connections are available.
Wi-Fi frequency band
: Set the frequency band to use.
MAC address
: Confirm the MAC address.
IP address
: Confirm the IP address.
■
Disconnecting
1
In the home screen, [APPS]
/
[Settings]
/
[Wi-Fi]
2
Select the connected access point
/
[Disconnect]
:
Disconnect with the password retained.
You can use the tethering function that connects Wi-Fi
compatible devices, or PCs etc. connected via Micro USB
Cable 01 (sold separately) or Bluetooth communication to the
Internet by using the handset as an access point.
You can connect up to 11 devices in total at the same time: ten
Wi-Fi compatible devices and a PC connected via Micro USB
Cable 01.
The handset supports Bluetooth tethering via DUN profile. Before
using Bluetooth tethering, register the other party’s Bluetooth
device in advance (
n
P. 79 “Using Bluetooth function”).
As for the settings on the Bluetooth device, refer to its manual.
1
In the home screen, [APPS]
/
[Settings]
/
[More...]
/
[Tethering]
2
Select an item
USB tethering
: Set whether to use the USB tethering.
・
Check the details of the precautions before use.
Wi-Fi tethering
: Set whether to use the Wi-Fi tethering.
・
Check the details of the precautions before use.
Set up Wi-Fi hotspot
: Make settings for Wi-Fi tethering such
as network SSID and security.
Resetting an access point
When sp-mode is not subscribed or if you fail to make
automatic setting of an access point due to signal status such
as outside the service area, you are required to set the access
point again manually.
sp-mode
Wi-Fi settings
Radio interference with Bluetooth devices
Wireless LANs (IEEE 802.11b/g/n) use the same frequency
band (2.4 GHz) as Bluetooth devices. Therefore, using the
wireless LAN device near a Bluetooth device may cause radio
interference, lowering of communication speed, noise or
connection failure. In this case, turn off the Bluetooth device or
keep the handset and the wireless LAN device at least
approximately 10 m away from the Bluetooth device.
When you select an access point and connect to it with a wrong
password (security key), [Avoided poor Internet connection],
[Authentication problem] or [Connected (Limited)] is displayed.
Confirm the password (security key). When [Avoided poor
Internet connection] or [Connected (Limited)] is displayed after
entering the correct password (security key), you may not have
acquired the correct IP address. Connect to the access point
again after confirming signal status.
The registration process using WPS takes a few minutes. After
completion of the registration of the access point, check that the
proper connection to the access point is acquired.
As for the manual registration of an access point, this function
supports WEP, WPA/WPA2 PSK and 802.1xEAP as the
security setting.
Tethering
[USB tethering]
The tethering function is available on Windows Vista, Windows
7, Windows 8 and Linux.
SH-05F_E.book 23 ページ 2014年6月5日 木曜日 午後4時15分