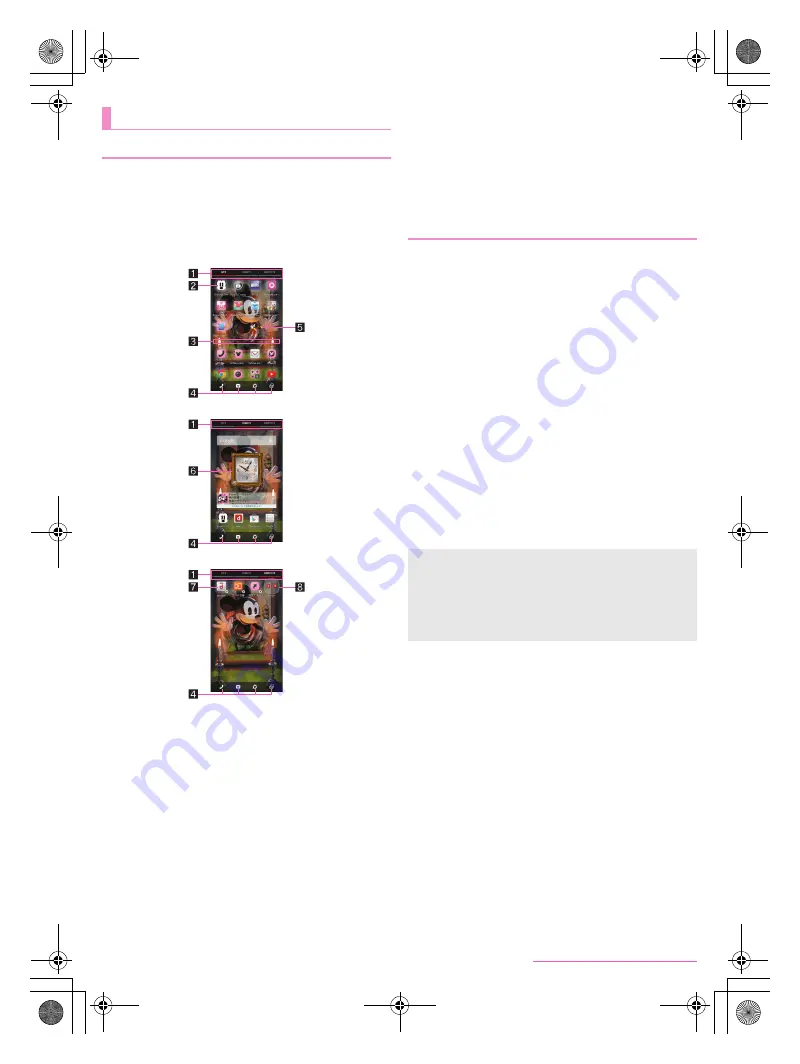
27
Before Using the Handset
SH-05F_E_02.fm
[27/32]
A home app which enables you to find intended apps quickly
and operate the handset intuitively. You can choose and use
whichever sheet that fits your preferences from among Apps
Sheet, Widgets Sheet or Shortcuts Sheet.
Touch Sheet Switcher or flick a sheet to the left/right to switch
sheets.
If you install a new app, its icon is added to the Apps Sheet.
If you uninstall an app, its icon is deleted from the Apps Sheet.
1
Sheet Switcher
Touch and hold a tab and drag it to another one to move the
sheet.
2
App
3
Separator
Pinch out in the home screen to add a separator. You can
delete the separator by pinching it in.
4
Navigation keys
Navigation keys (other than
}
) of the home screen can be
set in [Home settings] (
n
P. 27 “Setting the home screen”).
5
Machi-Chara
6
Widget
Use simple functions such as a calendar or pedometer.
7
Shortcut
Quickly activate a frequently used app.
8
Folder
Drag an icon onto another one to create a folder on the Apps
Sheet/Shortcuts Sheet. If you create a folder, you can store
apps/shortcuts into it.
■
Setting the home screen
1
In the home screen, slide the top of any sheet
down
/
[Home settings]
2
Select an item
Video tutorial
: Check how to use the handset.
Display Google Search
: Set whether to display Google
Search on the Widgets Sheet.
Social Board
: Make settings for Social Board. If you add
Social Board on the Widgets Sheet, you can check
information from registered SNSs.
Layout Setting
: Set how icons are laid out on the Apps Sheet/
Shortcuts Sheet.
Switch Navibar setting
: Set a type of the navigation keys to
display in the home screen.
Navibar application settings
: Set which apps to be allocated
as navigation keys if Switch Navibar setting is set to
[Custom].
Scroll setting
: Set an operation of scrolling.
Magical theme settings/wallpaper
: Switch wallpapers, icons,
etc. collectively according to the work theme.
・
When you switch themes, the wallpaper of the Welcome
Sheet (Lock Screen) and home screen is set to [Disney
Magical Moments].
■
Adding widgets/shortcuts
1
In the home screen, slide the top of any sheet
down
/
[Add widget]/[Add shortcut]
2
Select a widget/shortcut
■
Moving apps/widgets/shortcuts
1
In the home screen, touch and hold an app/a
widget/a shortcut
2
Drag it to the destination
Home screen
Home screen layout
Apps Sheet
Widgets Sheet
Shortcuts Sheet
Managing the home screen
[Layout Setting]
If you set Layout Setting to [Simple], only the Apps Sheet is
displayed and icons and characters become larger.
[Switch Navibar setting]
If Switch Navibar setting is set to [Standard], the same
navigation keys as those on the other screens (
{
/
|
/
z
)
are displayed.
SH-05F_E.book 27 ページ 2014年6月5日 木曜日 午後4時15分
















































