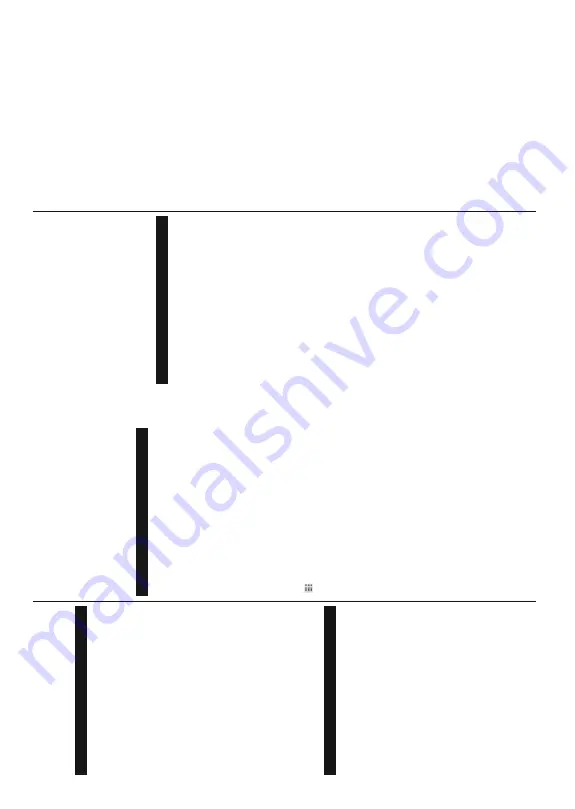
English
- 27 -
T
rick
mode
and
jump
are
not
supported
with
the
$XGඈR
9ඈGHR6KDUඈQJ
feature.
Note:
7KHUH
PD\
EH
VRPH
3
&¶
V
ZKLFK
PD\
QRW
EH
DEOH
WR
utilize the
$XGਟR
9ਟGHR
6
KDUਟQJ
feature due to administrator
DQGVHFXULW\VHWWLQJVVXFKDVEXVLQHVV3&¶
V
Apps
Y
ou
can
access
the
applications
installed
on
your
T
V
fro
m
the
Home
m
enu.
Press
the
Home
b
utton
on
the
remote,
Home
m
enu
will
be
displayed.
Highlight
an
app and press
OK
to launch.
In
order
to
manage
the
apps
installed
on
your
T
V
, y
ou
can
use
t
h
e
More
Apps
o
ptio
n
in
the
TV
m
enu.
Y
ou
can
add
an
installed
app
to
Home
m
enu,
launch
or
remove
i
t.
Highlight
an
app
and
press
OK
t
o
see
the
available options.
Y
ou
can
add
new
apps
from
the
application
market.
To
access
the
market
highlight
the
Market
option
in
the
TV
menu
and
press
OK
. A
vailable
apps
will
be
displayed.
Y
ou
can
also
access
the
application
market
from
within
the
More
Apps
menu.
Y
ou
can
reset
your
customisations
on
the
Home
m
enu,
including
app-related
ones,
to
defaults
using
the
Reset
Apps
option
in
the
TV
m
enu
(availability
depends
on
TV
m
odel
and
its
features).
Highlight
this
option
and
press
OK
$
FRQ¿UPDWLRQ
PHVVDJH
ZLOO
EH
GLVSOD\HG
Highlight
Ye
s
a
nd
press
OK
to
proceed.
Note
that
you
will
not
be
able
to
perform
this
operation
again
within
the next few minutes.
N
otes:
Possible application dependent problems may be
caused by the content service provider
.
Third party internet services may change, be discontinued or
restricted at any time.
Freeview Play Platform
Freeview
Play
platform
provides
catch-up
TV
and
On
Demand
services.
S
imply
p
ress
the
Freeview
Play
b
utton
on
your
remote
control
to
connect
to
the
Freeview Play platform.
The
Freeview
Play
platform
can
also
be
accessed
from
the
Home
and
Apps
m
enus.
Press
Home
b
utton
and
select
Home
or
Apps
. Then highlight
Freeview Play
and press the
OK
button.
Y
ou
will
have
to
agree
to
the
terms
and
conditions
for
)UHHYLHZ
3OD\
VHUYLFHV
¿UVW
LI
\RX
GLG
QRW
DJUHH
WKHP
during
the
First
T
ime
Installation
. Highlight
Ye
s
and
press
OK
RQWKHUHPRWHWRFRQ¿UPDQGSURFHHG
Integrated
TV
P
layer
applications
will
be
displayed.
Select
one
and
press
the
OK
button.
T
hen
select
a
content
that
you
want
to
play
back
and
press
the
OK
button to watch.
Catch-up
contents
can
also
be
accessed
and
played
back
directly
from
the TV
G
uide.
Refer
to
the
section
Electronic Programme Guide
for more information.
Requirements
The
Freeview
Play
services
may
only
be
used
if
the
IROORZLQJUHTXLUHPHQWVDUHIXO¿OOHG
Connecting
the
T
V
to
the
internet.
A
minimum
broad-
band
speed
of
2Mbps
is
required
for
proper
operation
of catch up and on demand services.
Agreeing
to
the
terms
and
conditions
of
F
reeview
Play
Note:
Freeview Play platform usage will count towards any
monthly broadband data allowance. Only selected channels
provide 7-day catch up.
Internet Browser
To
u
se
the
internet
browser
, enter
the
Home
P
HQ
XI
ඈUV
W
7KHQ
ODXQFK
WKH
ඈQWHUQHW
EURZVHU
DSSOඈFDWඈRQ
ZKඈFK
KDVDQRUDQJHFRORXUHGORJRZඈWKHDUWKV\PERORQඈW
In
the
initial
screen
of
the
browser
,
the
thumbnails
of
WKH
SUHGH¿QHG
LI
DQ\
OLQNV
WR
Z
HE
VLWHV
DYDLODEOH
ZLOO
be
displayed
as
Speed
D
ial
o
ptions
along
with
the
Edit
S
peed
D
ial
a
nd
th
e
Add
to
S
peed
D
ial
o
ptions.
To
navigate
the
web
browser
,
use
the
directional
buttons on the remote or a connected mouse.
To
see
the
browser
options
bar
, move
the
cursor
to
the
top
of
the
page.
History
,
Ta
b
s
a
nd
Bookmarks
o
ptions
and
the
browser
bar
which
contains
previous/next
buttons,
the
refresh
button,
the
address/search
bar
, the
Speed
Dial
and the
Ve
w
d
buttons are available.
To
a
dd
a
desired
website
to
the
Speed
D
ial
list
for
quick
access,
m
ove
the
cursor
to
the
top
of
the
page
or
press.
The
browser
bar
will
appear
. Highlight
the
Speed
Dial
-
b
utton
and
press
the
OK
b
utton.
T
hen
select
Add
to Speed Dial
option and press the
OK
button. Fill in
the
blanks
for
Name
a
nd
Address
,
highlight
OK
and
press
the
OK
button
to
add.
Whilst
you
are
on
the
site
you
wish
to
add
to
the
Speed
D
ial
list,
highlight
the
Ve
w
d
button
and
press
the
OK
b
utton.
T
hen
highlight
Add to Speed Dial
option in the submenu and press
the
OK
b
utton
again.
Name
and
Address
ZLOO
EH
¿OOHG
automatically
according
to
the
site
you
are
visiting.
Highlight
OK
and press the
OK
button to add.
Y
ou can also use the
Ve
w
d
menu options to manage
the
browser
. Highlight
the
V
ewd
button
and
press
the
OK
EXWWRQ
WR
VHH
DYDLODEOH
SDJH
VSHFL¿F
DQG
JHQHUDO
options.
There
are
various
ways
to
search
o
r
visit
websites
using the web browser
.
E
nter
the
address
of
a
website(URL)
into
the
search/
address
bar
and
highlight
the
Enter
button
on
the
virtual
keyboard
and
press
the
OK
button
to
visit
the
site.
E
nter
keyword/s
into
the
search/address
bar
a
nd
highlight
the
Enter
b
utton
on
the
virtual
keyboard
and
press
the
OK
b
ut
to
n
to
s
ta
rt
a
s
ea
rc
h f
or
t
he
related websites.
English
- 28 -
Highlight
a
S
peed
Dial
thumbnail
and
press
the
OK
button to visit the related website.
Y
our
T
V
is
compatible
with
USB
mice.
Plug
your
m
ouse
or
wireless
mouse
adaptor
into
the
USB
input
of
your
TV for easier and quicker navigation.
6RPH
Z
HE
SDJHV
LQFOXGH
ÀDVK
FRQWHQW
7KHVH
DUH
QRW
supported by the browser
.
Y
o
ur
T
V
does
n
ot
support
any
download
processes
from the internet via the browser
.
All
sites
on
the
internet
m
ight
n
ot
be
supported.
According
to
the
site;
content
problems
may
occur
.
In
some
circumstances
video
contents
m
ight
not
be
able to be played.
Smart Center
Smart
Center
is
a
mobile
application
running
on
iOS
and
Android
platforms.
W
ith
your
tablet
or
p
hone,
you
can
easily
stream
your
favourite
live
shows
and
programmes
from
your
smart
T
V
. A
lso;
you
can
launch
your
applications,
use
your
tablet
as
a
remote
control
IRU\RXU
7
9DQGVKDUHPHGLD¿OHV
Note:
Being able to use all functions of this application
depends on the features of your TV
.
Getting Started
To
u
se
Smart
Centre
features,
connections
have
to
be
d
one
properly
.
To
b
e
able
to
use
inte
rnet
based
features,
your
m
odem/router
must
be
connected
to
the internet.
IMPOR
T
ANT
:
Make sure the TV and mobile device
are connected to the same network.
For
media
sharing
feature
Audio
V
ideo
Sharing
o
ption
should
be
enabled(if
available).
Press
the
Home
b
utton
on
the
remote,
select
Settings>System>More
m
enu
and
press
OK
.
Highlight
Audio
V
ideo
Sharing
a
nd
change
as
Enabled
.
Y
our
T
V
is
ready
to
connect
to
your mobile device now
.
Install
the
Smart
C
enter
application
onto
your
m
obile
device.
Start
the
Smart
C
enter
application.
If
all
connections
DUH
FRQ¿JXUHG
SURSHUO\
\
RX
ZLOO
VHH
\RXU
7
9¶
V
QDPH
RQ
your
m
obile
device.
If
your
T
V’
s
name
doesn’t
appear
on
the
list,
wait
a
w
hile
and
tap
on
the
Refresh
widget.
Select your
TV from the list.
Mobile Device screen
On
the
main
screen
you
can
find
tabs
to
access
various features.
The
application
retrieves
actual
channel
list
from
T
V
¿UVWZKHQLWVWDUWV
MY
CHANNELS:
T
he
p
rogrammes
of
first
four
channels
from
the
channel
list
retrieved
from
the
TV
are
shown.
Y
ou
can
change
the
listed
channels.
Press
on
the
channel
thumbnail
and
hold.
A
list
of
channels
will
be
displayed
and
you
can
choose
your
desired
channel to be replaced.
TV
:
Y
ou
can
watch
content
through
the
T
V
tab.
In
this
m
ode
you
can
navigate
through
the
channel
list
retrieved
from
your
TV
and
click
on
thumbnails
to
view
the detail pages.
RECORDINGS:
Y
ou
can
view
your
active
recordings(if
available)
and
reminders
through
this
tab.
To
delete
any
item,
simply
press
on
the
delete
icon
found
on
each row
.
EPG(
Electronic
p
rogramme
g
uide
):
Y
o
u
can
view
the
broadcast
schedules
o
f
selected
channel
lists
through
this
tab.
Y
ou
can
also
navigate
through
channels
by
pressing
on
the
selected
channel
on
the
EPG
grid.
P
lease
note
that
updating
/
refreshing
the
EPG
information
may
take
a
w
hile
depending
on
your
network and web service quality
.
Note:
Internet connection is required for WEB based EPG
information.
SETTINGS:
&RQ¿JXUH
WKH
DSSOLFDWLRQ
WR
\RXU
OLNLQJ
Y
ou can change;
Auto-lock
(Only
in
IOS):
The
screen
of
the
device
DXWRPDWLFDOO\
WXUQV
Rႇ
DIWHU
D
FHUWDLQ
DPRXQW
R
I
WLPH
'HIDXOW
LV
Rႇ
ZKLFK
PHDQV
WKH
VFUHHQ
ZLOO
always stay on.
Auto-enable
FollowMeTV
:
FollowMeTV
function
(if
available)
will
start
automatically
when
this
setting
is enabled. Default is disabled.
Auto-connection
to
T
V
:
When
e
nabled,
your
mobile
device
will
automatically
connect
to
last
connected
TV and skips the
TV search screen.
Change
T
V
(Only
in
IOS):
Shows
the
currently
connected
TV
.
Y
ou
can
press
on
this
setting
to
go
to
WKH
³79
VHDUFK´
VFUHHQ
DQG
FKDQJH
WR
D
GLႇHUHQW
7
9
Edit
custom
channel
list:
Y
ou
c
an
e
di
t y
ou
r c
us
to
m
channel list using this setting.
Choose
channel
list
source:
Y
ou
can
choose
the
channel
list
source
to
be
used
in
the
application.
The
options
are
“TV
List”
and
“Custom
List”.
Additionally
you
can
activate
“Remember
my
choice”
option
to
set
the
selected
channel
list
source
as
a
constant
choice.
In
this
case
if
the
selected
source
is
available
it will be used in the application.
V
e
rsion
N
o:
Displays
the
current
version
o
f
the
application.
Detail Page
To
o
pen
detail
page
tap
on
a
programme.
On
the
detail
page
screen
you
can
get
detailed
information
of
the
programmes
you
select.
There
are
“Details”,
³&DVW &UHZ´DQG³9
LGHRV´WDEVWR¿QGRQWKLVSDJH
DET
A
ILS:
T
his
tab
provides
summary
and
information
about
the
selected
programme.
Also
there
are
links
to
F
acebook
a
nd
T
witter
pages
o
f
the
programme
selected.
CAST&CREW
:
S
hows
all
the
people
contributed
to
the current programme.
VIDEOS:
Provides
videos
on
Y
ouT
ube
related
to
the
selected programme.
Note:
For some functions an
internet connection may be
required.
Содержание 43551FHDSM
Страница 1: ...43551FHDSM OPERATING INSTRUCTIONS COLOUR TELEVISION WITH REMOTE CONTROL ...
Страница 2: ......
Страница 19: ......
Страница 20: ...50619288 ...



















