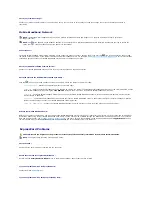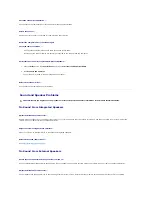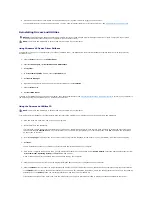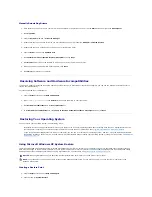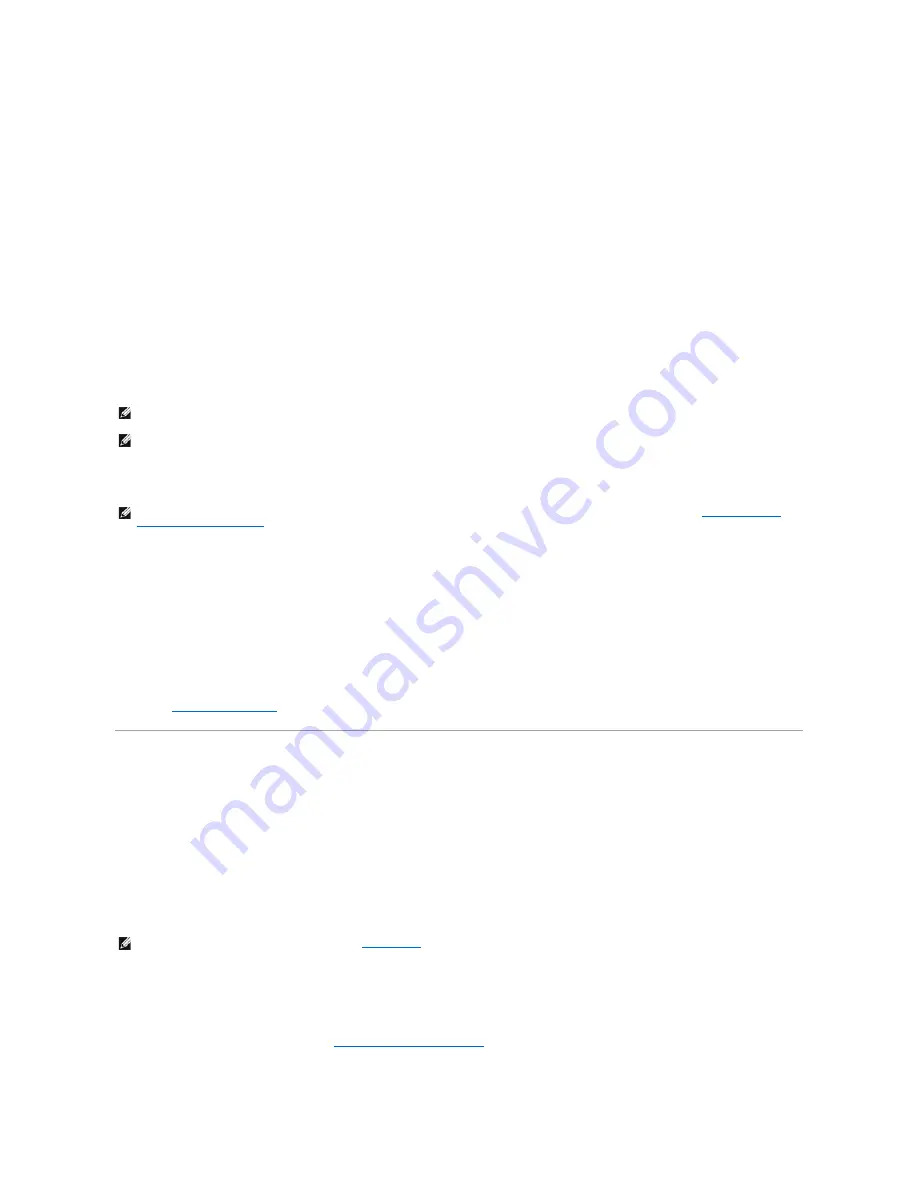
To access the Help and Support Center:
1.
Click the
Start
button and click
Help and Support
.
2.
Under
Pick a Help topic
, click
Dell User and System Guides
.s
3.
Under
Device Guides
, select the documentation for your wireless network card.
Completing the Connection to the WLAN
When you turn on your computer and a network (for which your computer is not configured) is detected in the area, a pop-up appears near the network icon
in the notification area (in the lower-right corner of the Windows desktop).
Follow the instructions provided in any utility prompts that appear on your screen.
Once you have configured your computer for the wireless network that you selected, another pop-up notifies you that your computer is connected to that
network.
Thereafter, whenever you log on to your computer within the range of the wireless network that you selected, the same pop-up notifies you of the wireless
network connection.
Enabling/Disabling the Wireless Network Card
You can turn your computer's wireless networking function on and off by pressing the <Fn><F2> key combination. If the wireless networking function is turned
on, press <Fn><F2> to disable it. If the wireless networking function is turned off, press <Fn><F2> to enable it.
Monitoring the Status of the Wireless Network Card Through Dell™ QuickSet
The wireless activity indicator provides you with an easy way to monitor the status of your computer's wireless devices. Right-click the Dell QuickSet icon in
your taskbar to select or deselect
Wireless Activity Indicator Off
to turn the wireless activity indicator on or off.
The wireless activity indicator displays whether your computer's integrated wireless devices are enabled or disabled. When you turn the wireless networking
function on or off, the wireless activity indicator changes to display the status.
For more information about the wireless activity indicator, see the
Dell QuickSet Help
file. For information about QuickSet and how to access the
Dell QuickSet
Help
file, see
Dell™ QuickSet Features
.
Mobile Broadband or Wireless Wide Area Network
Much like a WLAN, a Mobile Broadband network (also known as a WWAN) is a series of interconnected computers that communicate with each other through
wireless technology. However, a Mobile Broadband network uses cellular technology and therefore provides Internet access in the same varied locations from
which cellular telephone service is available. Your computer can maintain the Mobile Broadband network connection regardless of its physical location, as long
as the computer remains in the service area of your cellular service provider.
What You Need to Establish a Mobile Broadband Network Connection
To set up a Mobile Broadband network connection, you need:
l
A Mobile Broadband ExpressCard
l
Activated Mobile Broadband ExpressCard or activated Subscriber Identity Module (SIM) for your service provider
l
The Dell Mobile Broadband Card Utility (already installed on your computer if you purchased the card when you purchased your computer, or on the CD
that accompanied your card if purchased separately from your computer)
If the utility is corrupted or deleted from your computer, see the Dell Mobile Broadband Card Utility user's guide for instructions. The user's guide is
available through the Windows Help and Support Center (or on the CD that accompanied your card if you purchased it separately from your computer).
To access the Help and Support Center, see
Windows Help and Support Center
.
NOTE:
If you select a secure network, you must enter a WEP or WPA key when prompted. Network security settings are unique to your network. Dell
cannot provide this information.
NOTE:
Your computer can take up to 1 minute to connect to the network.
NOTE:
If you are unable to connect to a wireless network, ensure that you have all the components for establishing a WLAN (see
What You Need to
Establish a WLAN Connection
), and then verify that your wireless network card is enabled by pressing <Fn><F2>.
NOTE:
For instructions on using ExpressCards, see
ExpressCards
. Also, see the Quick Start Guide that came with your ExpressCard.
Содержание XPS M1710
Страница 34: ...Back to Contents Page ...