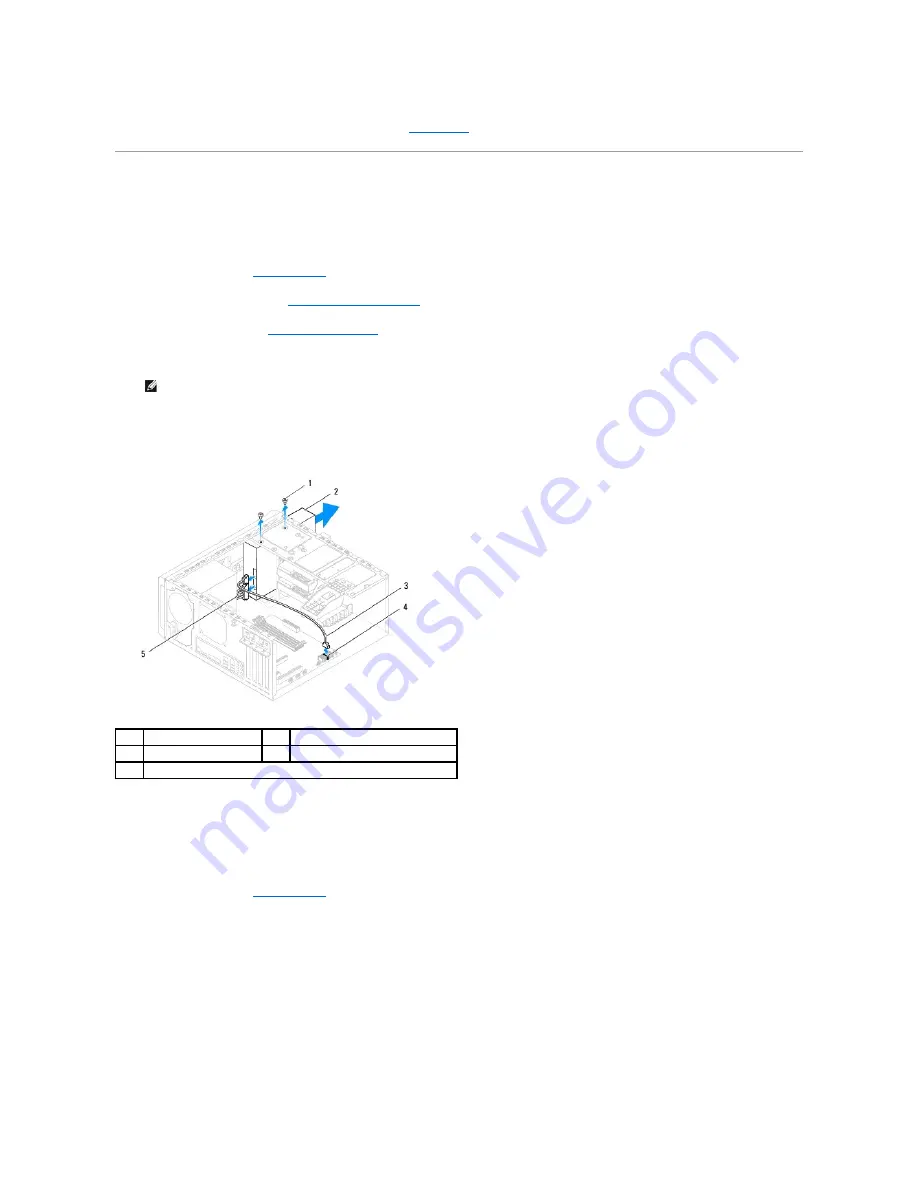
10.
Check the System Setup for drive configuration changes (see
System Setup
).
Optical Drive
Removing the Optical Drive
1.
Follow the instructions in
Before You Begin
.
2.
Remove the computer cover (see
Removing the Computer Cover
).
3.
Remove the front bezel (see
Removing the Front Bezel
).
4.
Disconnect the power and data cables from the optical drive.
5.
Remove the two screws that secure the optical drive to the chassis.
6.
Push and slide the optical drive out through the front of the computer.
7.
Set aside the optical drive in a secure location.
Replacing the Optical Drive
1.
Follow the instructions in
Before You Begin
.
2.
Remove the screw from the old optical drive and insert it into the new optical drive.
NOTE:
If you are not replacing the optical drive at this time, disconnect the other end of the data cable from the system board connector and set it
aside. You can use the data cable to install an optical drive at a later time.
1
screws (2)
2
optical drive
3
data cable
4
SATA connector
5
power cable






























