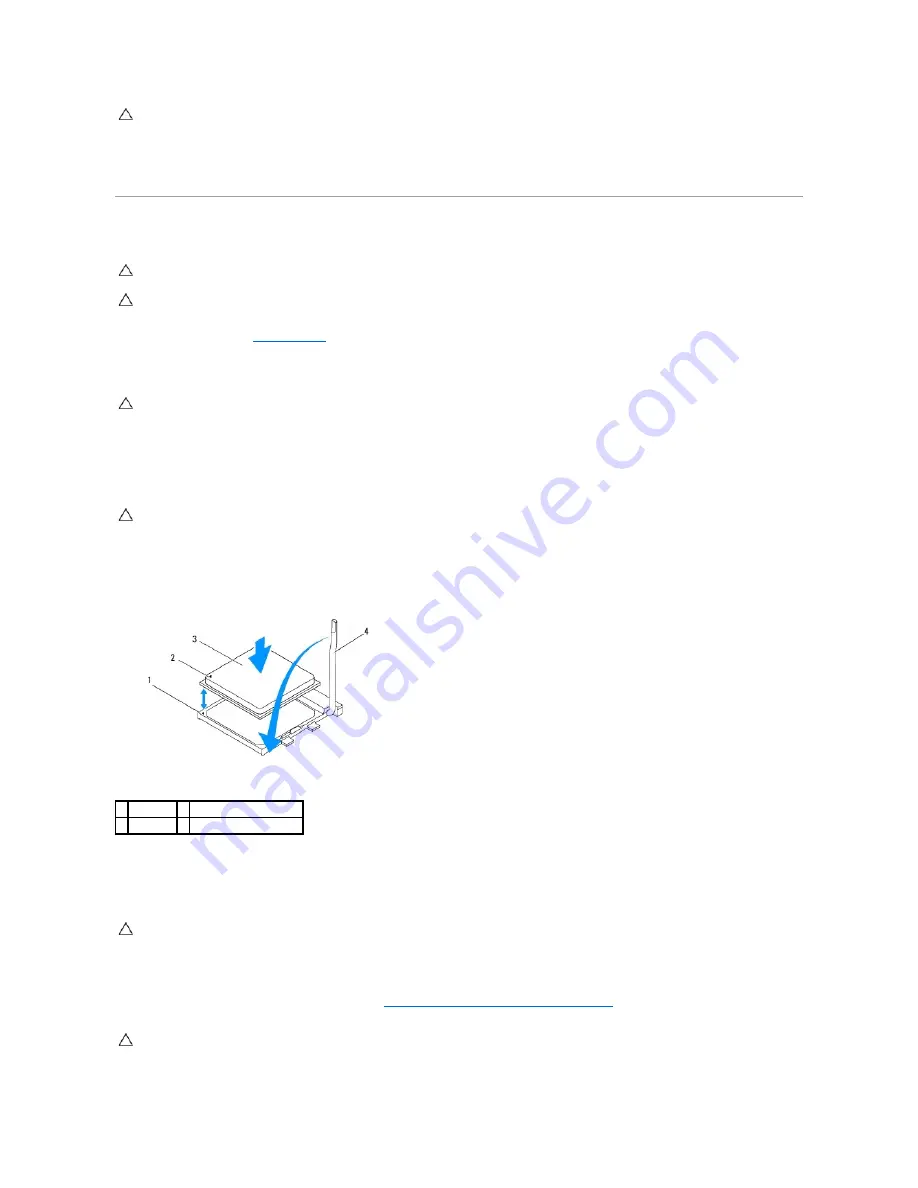
5.
Gently lift the processor to remove it from the socket.
Leave the release lever extended in the release position so that the socket is ready for the new processor.
Replacing the Processor
1.
Follow the instructions in
Before You Begin
.
2.
Unpack the new processor, being careful not to touch the underside of the processor.
3.
If the release lever on the socket is not fully extended, move it to that position.
4.
Align the pin-1 corners of the processor and socket.
5.
Set the processor gently in the socket and ensure that the processor is positioned correctly.
6.
Pivot the socket release lever back towards the socket, and snap it into place to secure the processor.
7.
Clean the thermal grease from the bottom of the heat sink.
8.
Apply the new thermal grease to the top of the processor.
9.
Replace the processor fan and heat sink assembly (see
Replacing the Processor Fan and Heat Sink Assembly
).
CAUTION:
When removing the processor, do not touch any of the pins inside the socket or allow any objects to fall on the pins in the socket.
CAUTION:
Ground yourself by touching an unpainted metal surface on the back of the computer.
CAUTION:
When replacing the processor, do not touch any of the pins inside the socket or allow any objects to fall on the pins in the socket.
CAUTION:
You must position the processor correctly in the socket to avoid permanent damage to the processor and the computer when you turn
on the computer.
CAUTION:
To avoid damage, ensure that the processor aligns properly with the socket, and do not use excessive force when you install the
processor.
1 socket
2 processor pin-1 indicator
3 processor 4 release lever
CAUTION:
Ensure that you apply new thermal grease. New thermal grease is critical for ensuring adequate thermal bonding, which is a
requirement for optimal processor operation.
CAUTION:
Ensure that the processor fan and heat sink assembly is correctly seated and secure.
















































