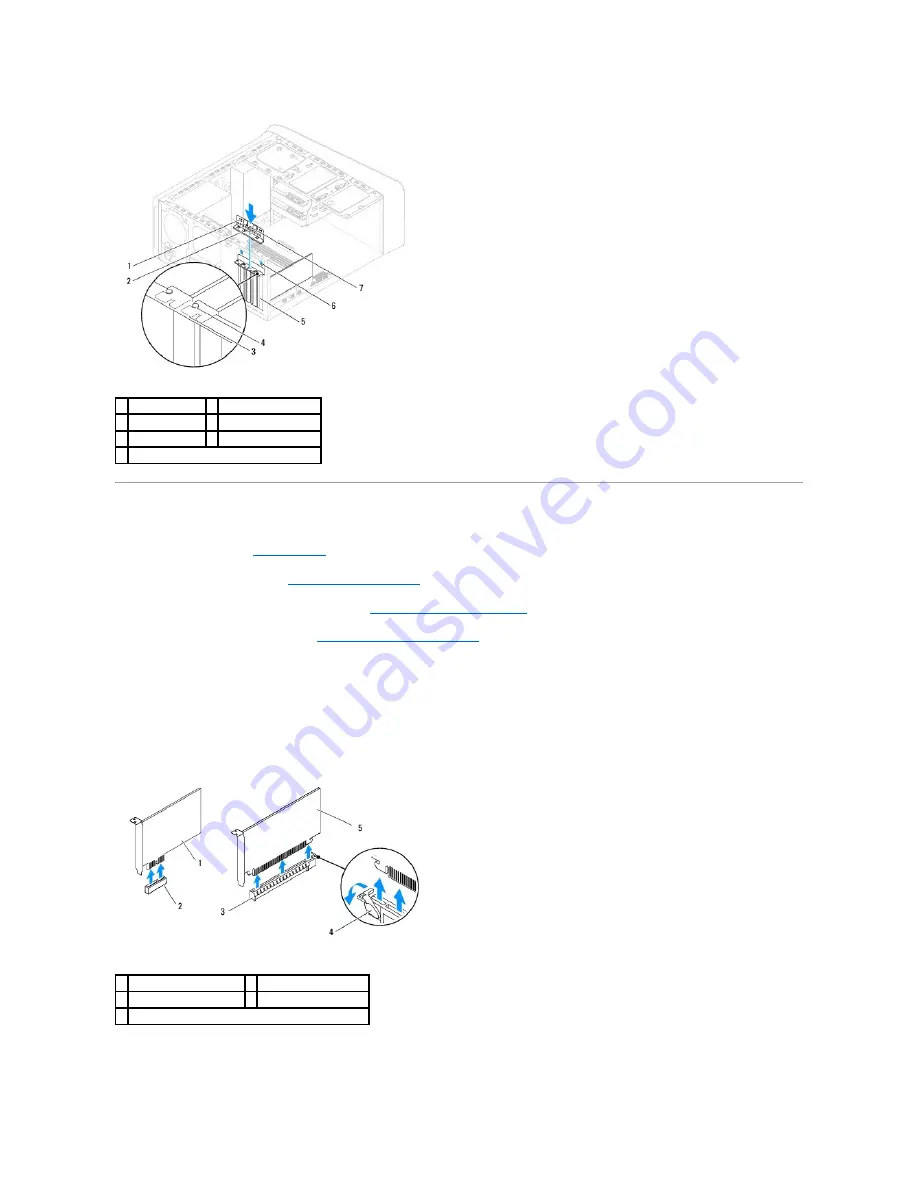
Removing PCI and PCI Express Cards
1.
Follow the instructions in
Before You Begin
.
2.
Remove the computer cover (see
Removing the Computer Cover
).
3.
Remove the graphics card bracket, if applicable (see
Removing the Graphics Card Bracket
).
4.
Remove the card retention bracket (see
Removing the Card Retention Bracket
).
5.
Disconnect any cables connected to the card, if applicable.
6.
Remove the PCI Express card from the card slot:
l
For a PCI or PCI Express x1 card, grasp the card by its top corners, and ease it out of its connector.
l
For a PCI Express x16 card, push the securing tab, grasp the card by its top corners, and then ease it out of its connector.
7.
If you are removing the card permanently, install a filler bracket in the empty card-slot opening.
1 guide clamps (2) 2 card retention bracket
3 alignment bar
4 alignment guide
5 filler bracket
6 guide notches (2)
7 screw
1 PCI Express x1 card
2 PCI Express x1 card slot
3 PCI Express x16 card slot 4 securing tab
5 PCI Express x16 card











































