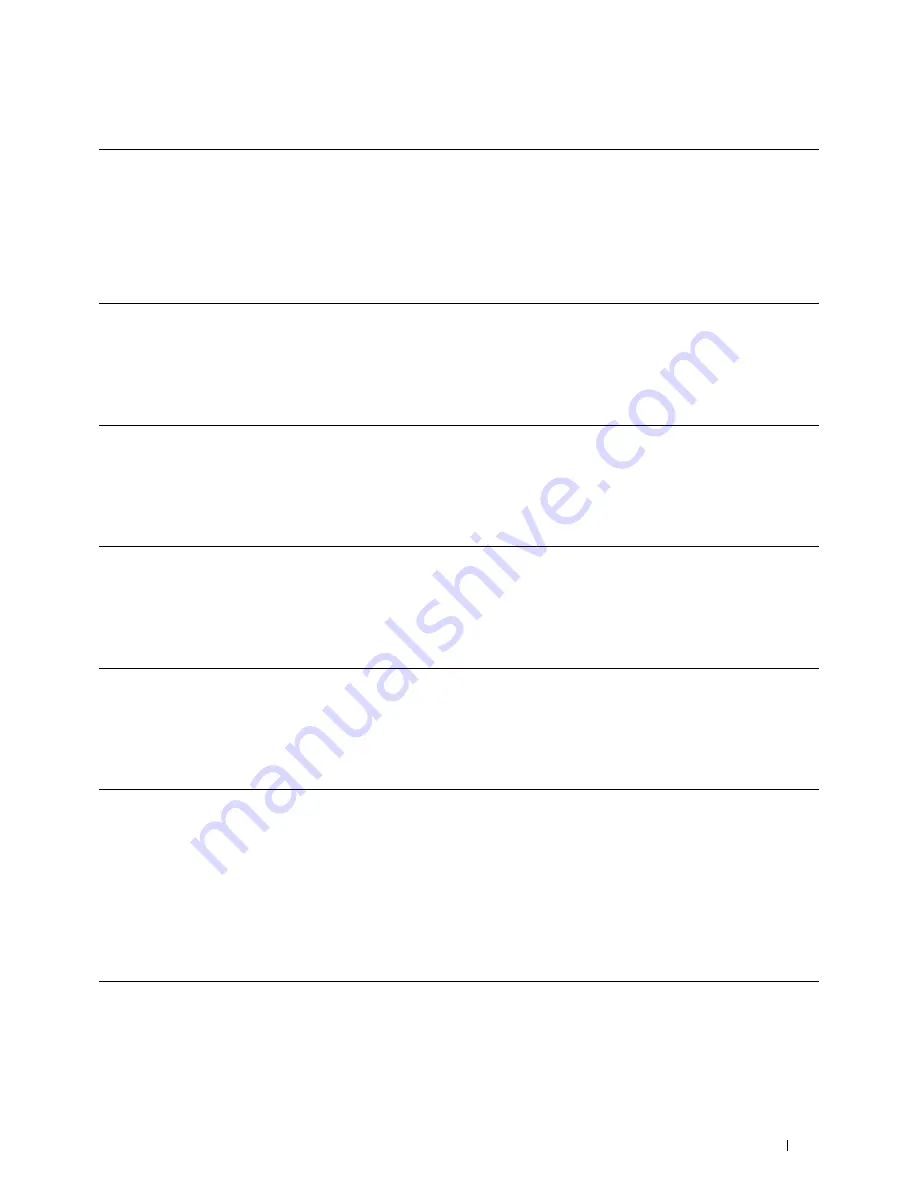
Installing Optional Accessories
41
When Using PS Driver
If the printer information is not updated automatically after clicking
Get Information from Printer
, follow these
steps:
1
Click the
Configuration
tab, and then select
Installable Options
.
2
Select
Paper Tray Configuration
in the
Items
list box.
3
Select
Tray2
in the
Paper Tray Configuration
drop-down menu in
Setting for
.
4
Click
OK
.
5
Close the
Devices and Printers
(
Printers
, or
Printers and Faxes
) dialog box.
Windows
®
8/
Windows
®
8 x64/
Windows
®
8.1/
Windows
®
8.1 x64/
Windows
®
Server 2012/
Windows
®
Server 2012 R2
1
On the Desktop screen, right-click the bottom left corner of the screen, and then click
Control Panel
Hardware and Sound
(
Hardware
for Windows Server
®
2012/Windows
Server
®
2012 R2)
Devices and Printers
.
2
Right-click the printer icon of the Dell Printer S2810dn, and then select
Printer properties
.
3
Click the
Configuration
tab, and then select
Bi-Directional Setup
.
4
Select
Get Information from Printer
and then click
OK
.
5
Click
Apply
, and then click
OK
.
6
Close the
Devices and Printers
dialog box.
Windows
®
7/
Windows
®
7 x64/
Windows Server
®
2008 R2 x64
1
Click
Start
Devices and Printers
.
2
Right-click the printer icon of the Dell Printer S2810dn, and then select
Printer properties
.
3
Click the
Configuration
tab, and then select
Bi-Directional Setup
.
4
Select
Get Information from Printer
and then click
OK
.
5
Click
Apply
, and then click
OK
.
6
Close the
Devices and Printers
dialog box.
Windows Vista
®
/
Windows Vista
®
x64
1
Click
Start
Control Panel
Hardware and Sound
Printers
.
2
Right-click the printer icon of the Dell Printer S2810dn, and then select
Properties
.
3
Click the
Configuration
tab, and then select
Bi-Directional Setup
.
4
Select
Get Information from Printer
and then click
OK
.
5
Click
Apply
, and then click
OK
.
6
Close the
Printers
dialog box.
Windows Server
®
2008/
Windows Server
®
2008 x64
1
Click
Start
Control Panel
Printers
.
2
Right-click the printer icon of the Dell Printer S2810dn, and then select
Properties
.
3
Click the
Configuration
tab, and then select
Bi-Directional Setup
.
4
Select
Get Information from Printer
and then click
OK
.
5
Click
Apply
, and then click
OK
.
6
Close the
Printers
dialog box.
Windows Server
®
2003/
Windows Server
®
2003 x64
1
Click
Start
Printers and Faxes
.
2
Right-click the printer icon of the Dell Printer S2810dn, and then select
Properties
.
3
Click the
Configuration
tab, and then select
Bi-Directional Setup
.
4
Select
Get Information from Printer
and then click
OK
.
5
Click
Apply
, and then click
OK
.
6
Close the
Printers and Faxes
dialog box.
OS X 10.9.x/OS X 10.10.x
1
Select
Printers & Scanners
in
System Preferences
.
2
Select the printer in the
Printers
list, and click
Options & Supplies
.
3
Select
Options
, select the options that have been installed on the printers, and then click
OK
.
Содержание S2810dn
Страница 1: ...Dell Smart Printer S2810dn User s Guide Regulatory model Dell S2810dn ...
Страница 2: ......
Страница 15: ...Template Last Updated 2 7 2007 Contents 15 Recycling Information 316 Contacting Dell 316 ...
Страница 16: ...16 Contents Template Last Updated 2 7 2007 ...
Страница 18: ...18 ...
Страница 22: ...22 Notes Cautions and Warnings ...
Страница 24: ...24 Dell Smart Printer S2810dn User s Guide ...
Страница 26: ...26 Finding Information ...
Страница 28: ...28 Product Features ...
Страница 34: ...34 About the Printer ...
Страница 36: ...36 ...
Страница 52: ...52 Installing Optional Accessories ...
Страница 60: ...60 Connecting Your Printer ...
Страница 82: ...82 Installing Printer Drivers on Macintosh Computers ...
Страница 92: ...92 ...
Страница 96: ...96 Operator Panel ...
Страница 134: ...134 Dell Printer Configuration Web Tool ...
Страница 174: ...174 Understanding the Printer Menus ...
Страница 191: ...191 Printing 17 Printing 193 ...
Страница 192: ...192 ...
Страница 212: ...212 ...
Страница 226: ...226 Understanding Your Printer Software ...
Страница 238: ...238 Understanding Printer Messages ...
Страница 243: ...243 Maintaining Your Printer 22 Maintaining Your Printer 245 23 Clearing Jams 267 ...
Страница 244: ...244 ...
Страница 266: ...266 Maintaining Your Printer ...
Страница 287: ...287 Troubleshooting 24 Troubleshooting Guide 289 ...
Страница 288: ...288 ...
Страница 313: ...313 Appendix Appendix 315 ...
Страница 314: ...314 ...






























