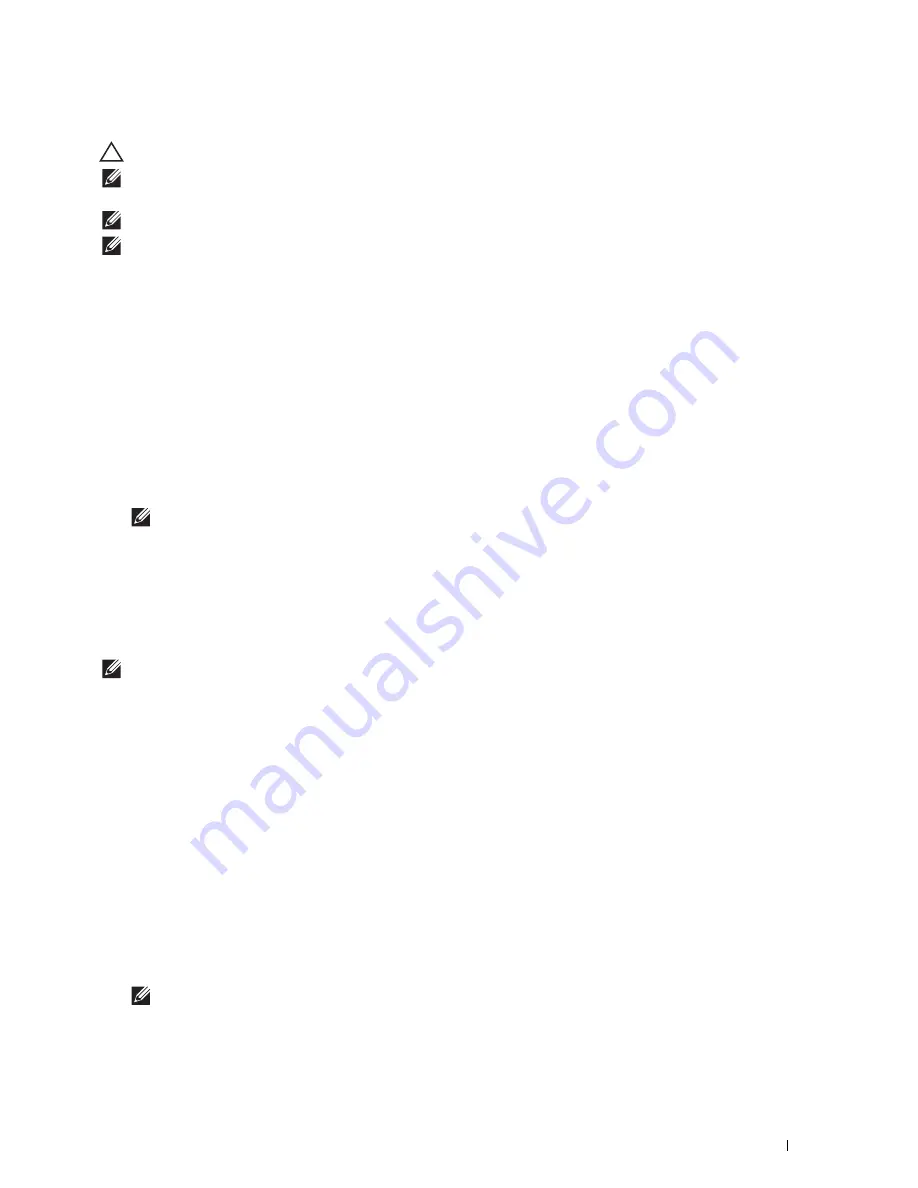
Using Digital Certificates
229
Importing a Digital Certificate
CAUTION:
Before importing a certificate file, back up the certificate file.
NOTE:
To manage digital certificates, you must set up HTTPS communication. For details, see "Preparing to Manage
Certificates."
NOTE:
Be sure to import the certificate with Internet Explorer
®
.
NOTE:
After importing a PKCS#12 format certificate, the secret key is not exported even if you execute exporting.
1
Launch
Dell Printer Configuration Web Tool
.
a
Open the web browser.
b
Enter the IP address of your printer in the web browser.
See "Dell™ Printer Configuration Web Tool.
"
2
Select
Print Server Settings
.
3
Click the
Security
tab.
4
Select
SSL/TLS
.
5
Click
Upload Signed Certificate
of
Machine Digital Certificate
.
The
Upload Signed Certificate
page is displayed.
6
Enter a password.
NOTE:
The password is not necessary when importing a PKCS#7 format certificate, which is having the filename extension
of.p7b.
7
Re-enter the password again to confirm it.
8
Click
Browse
of
File Name,
and select the file to be imported.
9
Click
Import
to import the certificate.
Setting a Digital Certificate
NOTE:
To manage digital certificates, you must set up HTTPS communication. For details, see "Preparing to Manage
Certificates."
1
Launch
Dell Printer Configuration Web Tool
.
a
Open the web browser.
b
Enter the IP address of your printer in the web browser.
See "Dell™ Printer Configuration Web Tool.
"
2
Select
Print Server Settings
.
3
Click the
Security
tab.
4
Select
SSL/TLS
.
5
Click
Certificate Management
to display the
Certificate Management
page.
6
When setting a Wireless LAN (Server) certificate, select
Trusted Certificate Authorities
within
Category
.
When setting a certificate of SSL Server, SSL Client, IPsec, or Wireless LAN (Client), select
Local Device.
7
Select the purpose of use from the
Certificate Purpose
list.
8
Click
Display the List
to display the
Certificate List
page.
NOTE:
If the list includes more than 20 certificates, click Next to display the next page.
9
Select the certificate to associate. At this time, confirm that
Validity
of the certificate selected is set to
Valid
.
10
Click
Certificate Details
to display the
Certificate Details
page.
Содержание S2810dn
Страница 1: ...Dell Smart Printer S2810dn User s Guide Regulatory model Dell S2810dn ...
Страница 2: ......
Страница 15: ...Template Last Updated 2 7 2007 Contents 15 Recycling Information 316 Contacting Dell 316 ...
Страница 16: ...16 Contents Template Last Updated 2 7 2007 ...
Страница 18: ...18 ...
Страница 22: ...22 Notes Cautions and Warnings ...
Страница 24: ...24 Dell Smart Printer S2810dn User s Guide ...
Страница 26: ...26 Finding Information ...
Страница 28: ...28 Product Features ...
Страница 34: ...34 About the Printer ...
Страница 36: ...36 ...
Страница 52: ...52 Installing Optional Accessories ...
Страница 60: ...60 Connecting Your Printer ...
Страница 82: ...82 Installing Printer Drivers on Macintosh Computers ...
Страница 92: ...92 ...
Страница 96: ...96 Operator Panel ...
Страница 134: ...134 Dell Printer Configuration Web Tool ...
Страница 174: ...174 Understanding the Printer Menus ...
Страница 191: ...191 Printing 17 Printing 193 ...
Страница 192: ...192 ...
Страница 212: ...212 ...
Страница 226: ...226 Understanding Your Printer Software ...
Страница 238: ...238 Understanding Printer Messages ...
Страница 243: ...243 Maintaining Your Printer 22 Maintaining Your Printer 245 23 Clearing Jams 267 ...
Страница 244: ...244 ...
Страница 266: ...266 Maintaining Your Printer ...
Страница 287: ...287 Troubleshooting 24 Troubleshooting Guide 289 ...
Страница 288: ...288 ...
Страница 313: ...313 Appendix Appendix 315 ...
Страница 314: ...314 ...






























