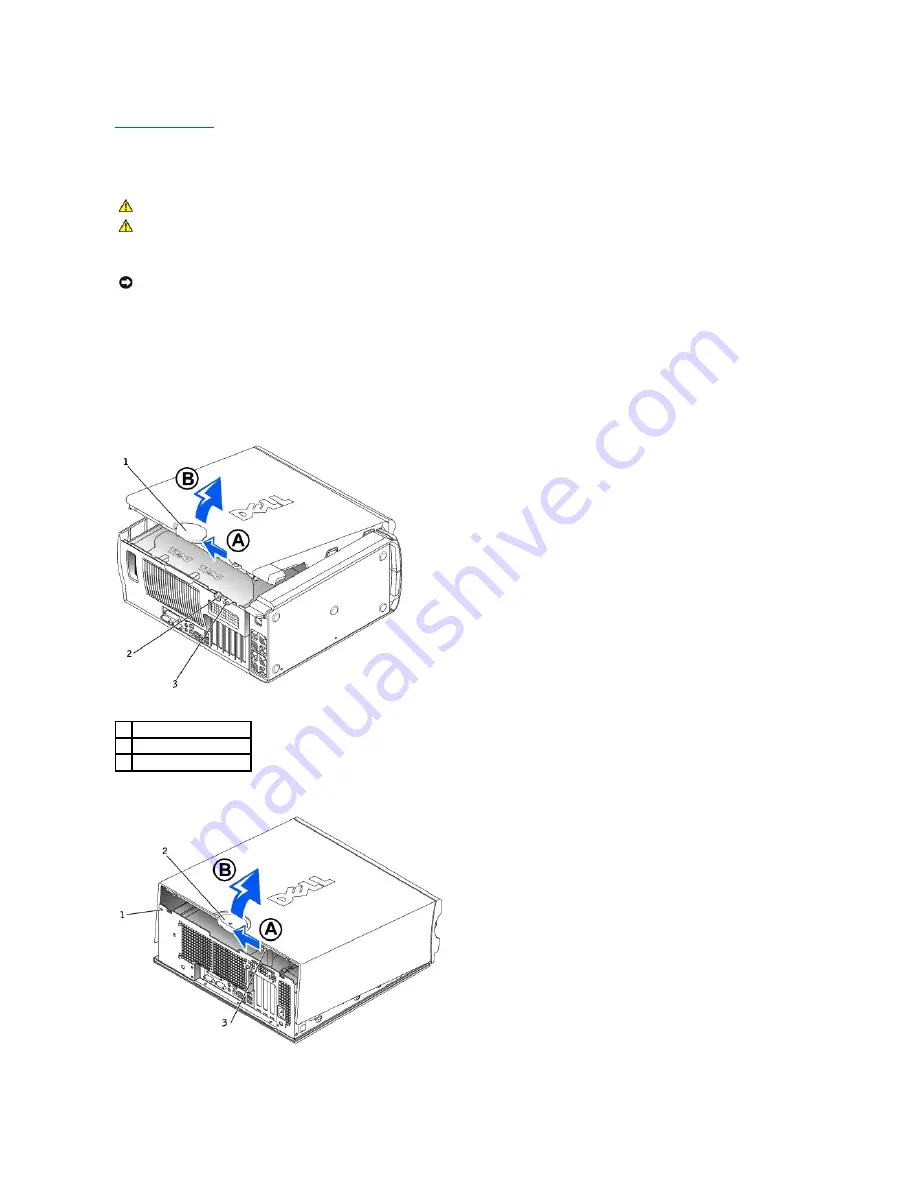
Back to Contents Page
Opening the Computer Cover
Dell Precision™ Workstation 650 and Dell Precision Workstation 450 Service Manual
1.
Lay the computer on its side as shown in the illustration.
2.
Open the computer cover:
a.
Slide the cover release latch toward the top of the computer.
b.
Raise the cover, and pivot it toward the front of the computer.
3.
Ground yourself by touching an unpainted metal surface on the computer, such as the metal at the back of computer, before touching anything inside
your computer.
While you work, periodically touch any unpainted metal surface on the computer to dissipate any static electricity that could harm internal components.
Dell Precision 650 Computer
Dell Precision 450 Computer
CAUTION:
Before you begin any of the procedures in this section, follow the safety instructions in the
System Information Guide
.
CAUTION:
To guard against electrical shock, always unplug your computer from the electrical outlet before opening the cover.
NOTICE:
Ensure that sufficient space exists to accommodate the open cover
—
at least 30 cm (1 ft) of desk top space.
1
cover release latch
2
security cable slot
3
padlock ring
Содержание Precision Workstation 650
Страница 3: ......
Страница 32: ...Back to Contents Page ...
Страница 34: ......
Страница 37: ......
Страница 41: ...5 Connect your computer and devices to electrical outlets and turn them on Back to Contents Page ...
Страница 43: ...Back to Contents Page 1 security cable slot 2 cover release latch 3 padlock ring ...






























