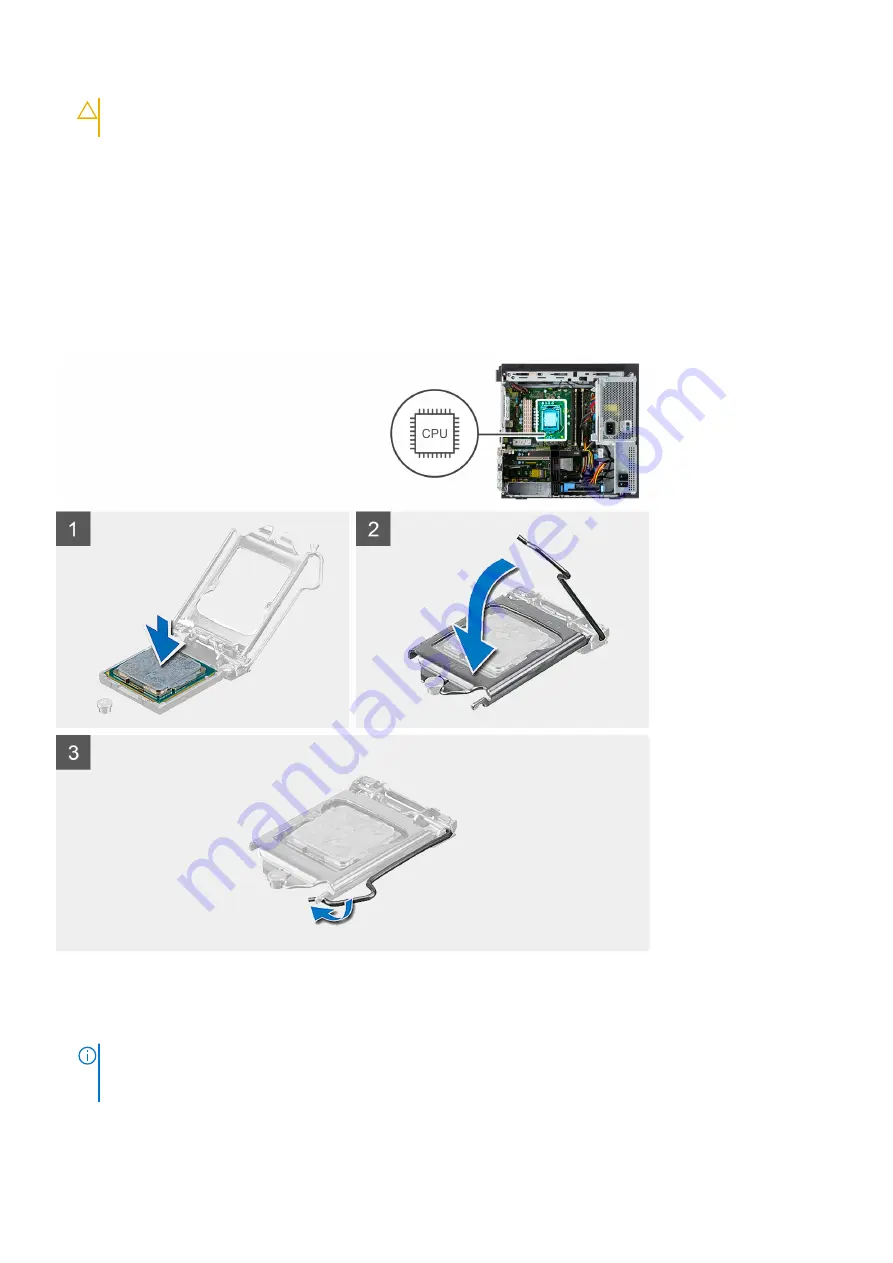
CAUTION:
When removing the processor, do not touch any of the pins inside the socket or allow any objects
to fall on the pins in the socket.
3. Gently lift the processor from the processor socket.
Installing the processor
Prerequisites
If you are replacing a component, remove the existing component before performing the installation procedure.
About this task
The following image indicates the location of the processor and provides a visual representation of the installation procedure.
Steps
1. Ensure that the release lever on the processor socket is fully extended in the open position.
2. Align the notches on the processor with the tabs on the processor socket and place the processor in the processor socket.
NOTE:
The pin 1 corner of the processor has a triangle that aligns with the triangle on the pin 1 corner on the processor
socket. When the processor is properly seated, all four corners are aligned at the same height. If one or more corners of
the processor are higher than the others, the processor is not seated properly.
3. When the processor is fully seated in the socket, pivot the release-lever down and place it under the tab on the processor
cover.
38
Disassembly and reassembly
Содержание Precision 3650 Tower
Страница 1: ...Precision 3650 Tower Service Manual Regulatory Model D24M Regulatory Type D24M005 April 2021 Rev A00 ...
Страница 9: ...Disassembly and reassembly 9 ...
Страница 11: ...Steps 1 Locate the side cover slot on your computer Disassembly and reassembly 11 ...
Страница 14: ...14 Disassembly and reassembly ...
Страница 46: ...46 Disassembly and reassembly ...
















































