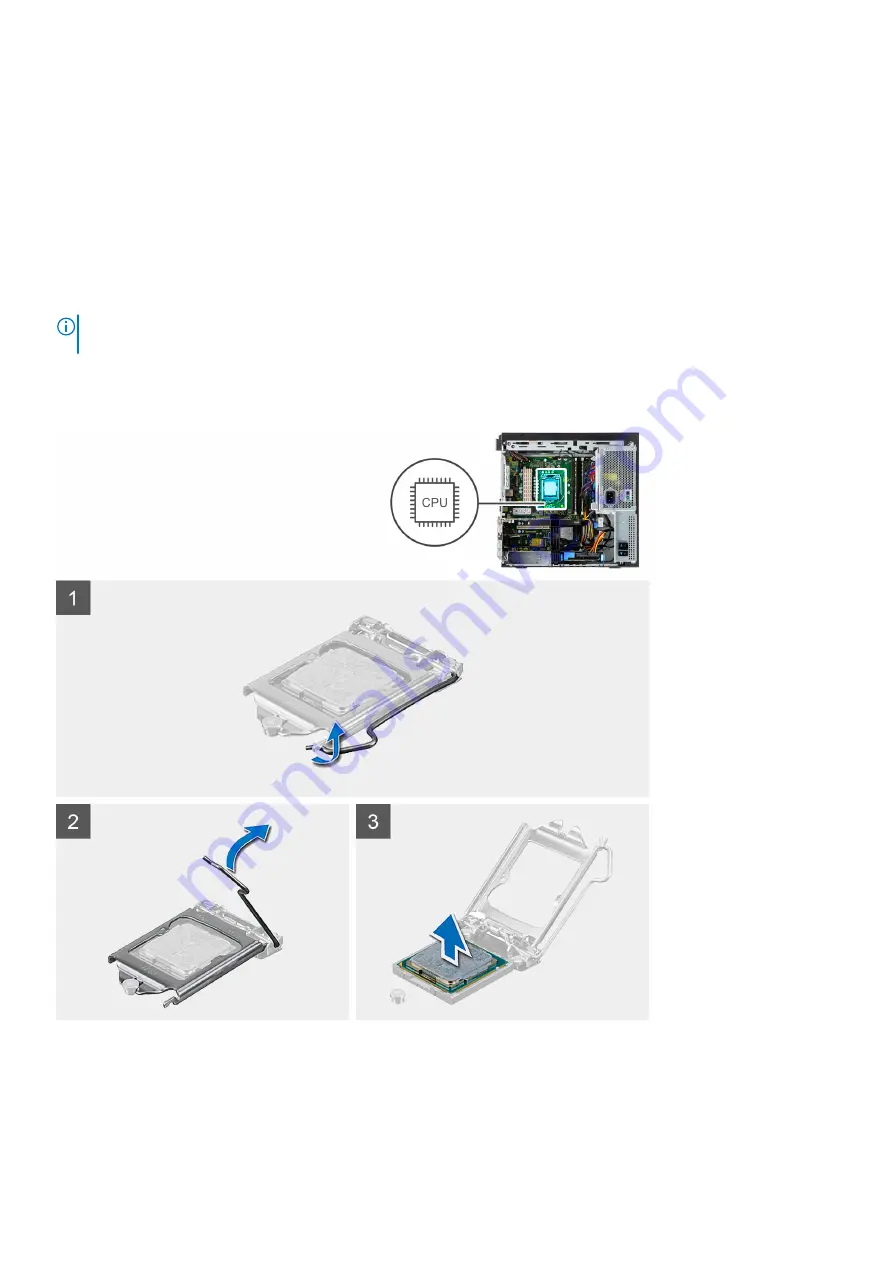
Processor
Removing the processor
Prerequisites
before working inside your computer
.
2. Remove the
.
3. Open the
4. Remove the
processor fan and heat-sink assembly
NOTE:
The processor might still be hot after the computer is shut down. Allow the processor to cool down before removing
it.
About this task
The following images indicate the location of the processor and provide a visual representation of the removal procedure.
Steps
1. Press down and push the release lever away from the processor to release it from the securing tab.
2. Lift the lever upward to lift the processor cover.
Disassembly and reassembly
37
Содержание Precision 3650 Tower
Страница 1: ...Precision 3650 Tower Service Manual Regulatory Model D24M Regulatory Type D24M005 April 2021 Rev A00 ...
Страница 9: ...Disassembly and reassembly 9 ...
Страница 11: ...Steps 1 Locate the side cover slot on your computer Disassembly and reassembly 11 ...
Страница 14: ...14 Disassembly and reassembly ...
Страница 46: ...46 Disassembly and reassembly ...
















































