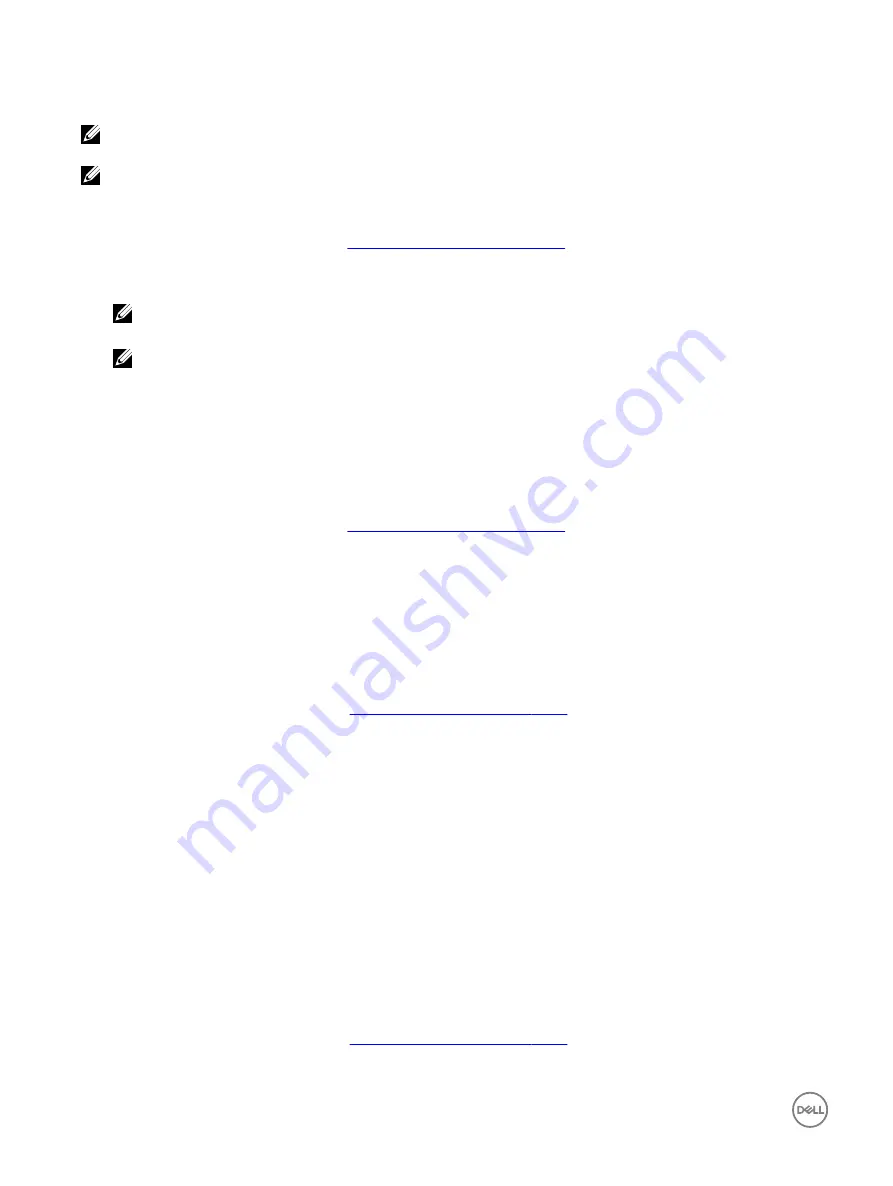
dedicated hot spare can be assigned to any redundant virtual disk, and up to four hot spares can be assigned to a virtual disk. A
dedicated hot spare cannot be assigned while a task is running on the virtual disk.
NOTE: A virtual disk is marked Failed or Degraded if a physical disk reports a Failed state, or if the SAS/SATA cable to
the physical disk or power cable is disconnected.
NOTE: If a virtual disk with an assigned dedicated hot spare is deleted, the dedicated hot spare is also deleted and the
physical disk state changes to Ready.
Perform the following procedure to assign a dedicated hot spare disk:
1.
Enter the
BIOS Configuration utility
Entering the BIOS Configuration Utility
.
2.
In the
Main Menu
screen, select the
Manage Hot Spare
and press <Enter>.
3.
Select
Assign Dedicated Hot Spare(s)
. Press <Enter>.
NOTE: Assign dedicated hot spare for boot virtual disk only from disk drives populated across slots 0-3 of the
system. For slot information, see the system Owner's Manual at dell.com/poweredgemanuals.
NOTE: For PowerEdge R330, R230, T330, and T130 systems, you can assign a dedicated hot spare for boot virtual
disk on the disk drives populated across any slots in the system.
4.
Use the up or down arrow key to select a physical disk(s) for use as a dedicated hot spare(s). Press <Insert>.
5.
Use the up or down arrow key to select a physical disk(s) for use as a dedicated hot spare(s) and press <Insert>.
6.
Press <Enter> to add the dedicated hot spare.
7.
Press the <C> key to confirm the action.
Unassign hot spare disks
1.
Enter the
BIOS Configuration utility
Entering the BIOS Configuration Utility
.
2.
In the
Main Menu
screen, select the
Manage Hot Spare
and press <Enter>.
3.
Select
Unassign Hot Spare(s)
. Press <Enter>.
4.
Use the up or down arrow key to select the physical disk(s) to delete as a hot spare(s).
5.
Press <Insert>. To delete the hot spare, press <Enter>
6.
Press the <C> key to confirm the action.
Viewing the physical disks details
1.
Enter the
BIOS Configuration Utility
. See
Entering the BIOS Configuration Utility
.
2.
In the
Main Menu
screen, select
View Physical Disk Details
and press <Enter>.
3.
Use the arrow keys to choose a physical disk.
4.
The following details of the physical disks are displayed:
a. Physical disk number
b. Channel number
c. Physical disk size
d. Physical disk status:
Non-RAID/Ready/Online
e. Amount of free space
f. Manufacturer and model number
g. World Wide Address
h. SATA Cache Policy (Enabled or Disabled)
i.
S.M.A.R.T. State: Error (if a disk with a S.M.A.R.T. error is discovered)
5.
Press <Esc> to return to the main window.
Viewing the virtual disks details
1.
Enter the
BIOS Configuration Utility
. See
Entering the BIOS Configuration Utility
.
2.
In the
Main Menu
screen, select
View Virtual Disk Details
and press <Enter>.
24






























