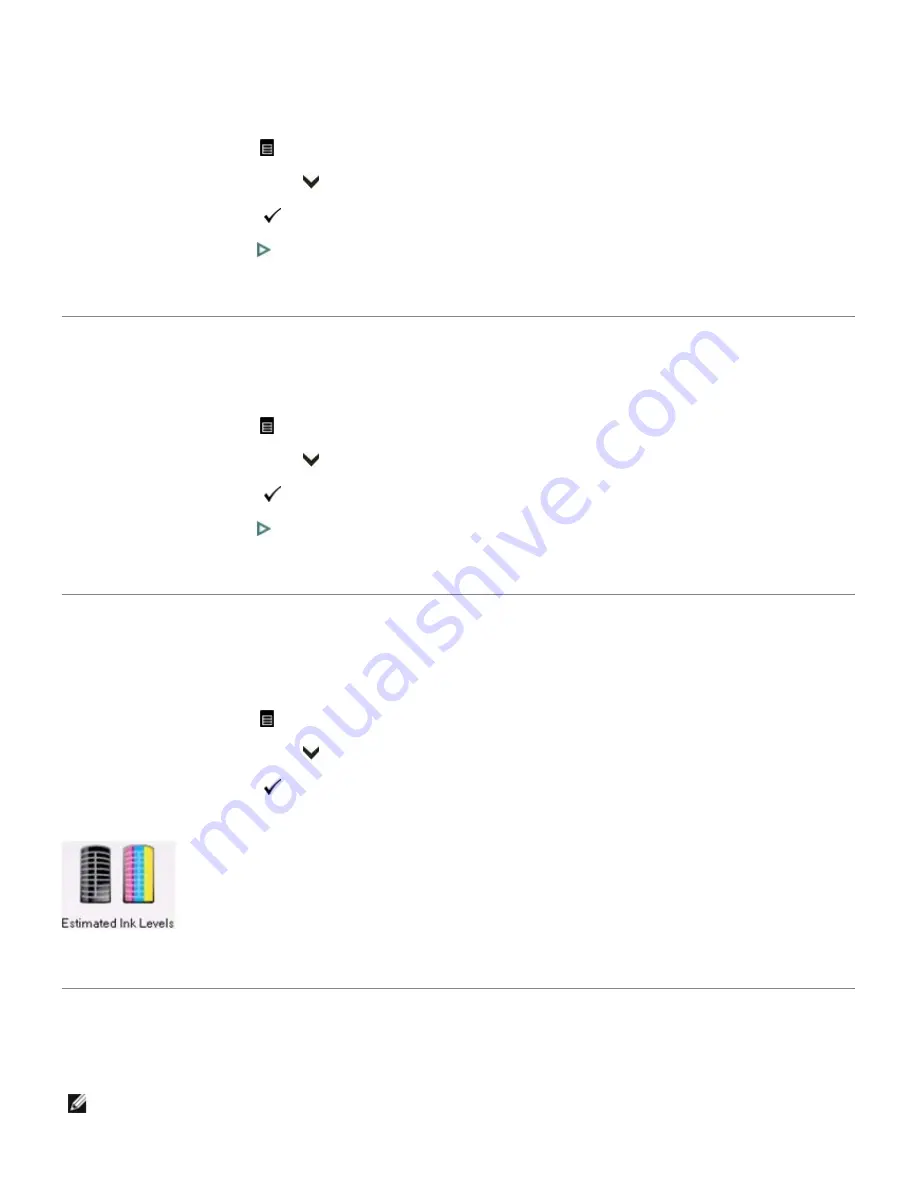
Formatting a Memory Card
Formatting erases all the data on a memory card.
1. Insert a memory card into the appropriate slot.
2. Press the
Menu
button
.
3. Press the down
Arrow
button
to scroll to Format Memory Card.
4. Press the
Select
button
.
5. Press the
Start
button
.
The formatting of the memory card begins.
Printing a Diagnostic Sheet
The Diagnostic Page contains information about your printer that can be useful when contacting Dell support.
1. Press the
Menu
button
.
2. Press the down
Arrow
button
to scroll to Print Diagnostic Sheet.
3. Press the
Select
button
.
4. Press the
Start
button
.
Printing of the diagnostic sheet begins.
Checking Ink Levels
Your printer uses separate black and color ink cartridges. You can check the ink levels to determine how soon you might
need to replace an ink cartridge. The ink level supply screen shows the amount of ink remaining in the ink tanks.
1. Press the
Menu
button
.
2. Press the down
Arrow
button
to scroll to Ink Levels.
3. Press the
Select
button
.
The Ink Levels screen shows ink levels in a vertical gauge format with one gauge for the Black Ink cartridge and another
for the Color Ink cartridge.
Replacing Ink Cartridges
A Low ink warning message is displayed when one of the ink levels drops below 15 percent.
NOTE:
For the best quality prints, store ink cartridges in a location where the temperature does not exceed 85° F
(30° C).
Содержание P703w - Photo All-in-One Printer Color Inkjet
Страница 22: ...18 Select your printer and click Next 19 Click Finish to complete the installation ...
Страница 23: ...Back to Contents Page ...
Страница 41: ...3 Close the top cover Back to Contents Page ...
Страница 77: ...5 Click Copy tab 6 Select Draft Normal or Best 7 Click OK or Apply Copy Options ...
Страница 104: ...Back to Contents Page ...






























