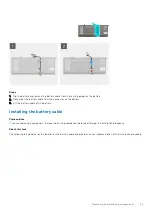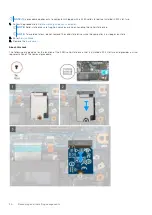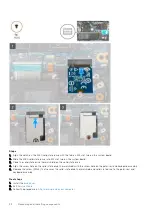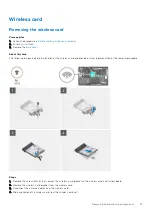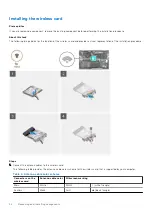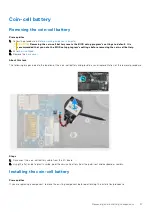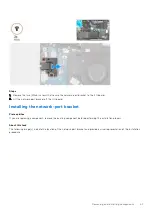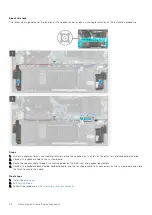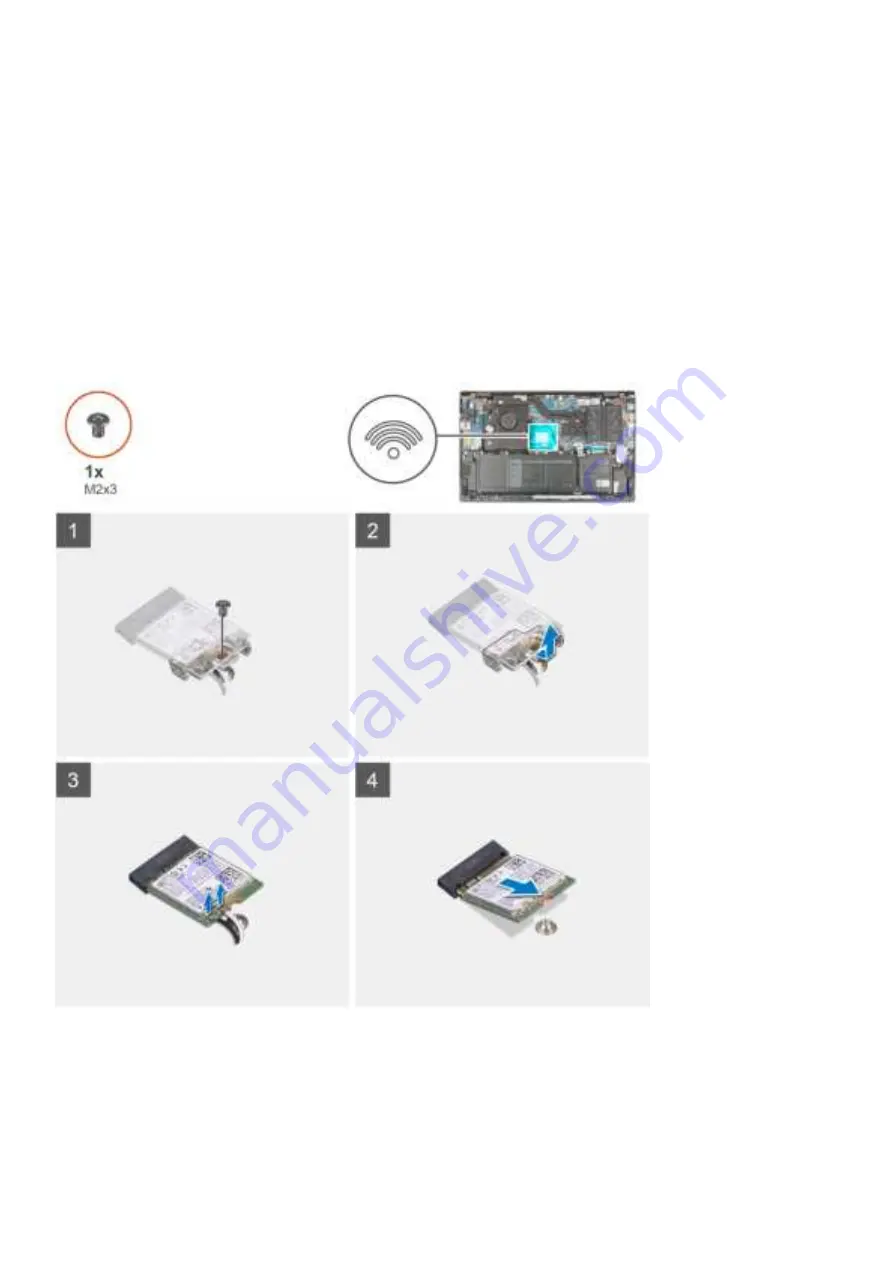
Wireless card
Removing the wireless card
Prerequisites
1. Follow the procedure in
Before working inside your computer
.
2. Enter
Service Mode
.
3. Remove the
base cover
.
About this task
The following images indicate the location of the wireless card and provide a visual representation of the removal procedure.
Steps
1. Remove the screw (M2x3) that secures the wireless-card bracket to the wireless card and system board.
2. Remove the wireless-card bracket from the wireless card.
3. Disconnect the antenna cables from the wireless card.
4. Slide and remove the wireless card from the wireless-card slot.
Removing and installing components
33