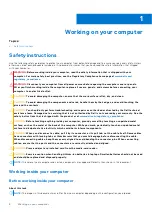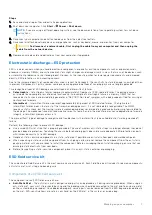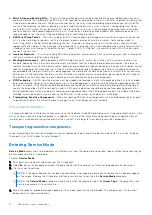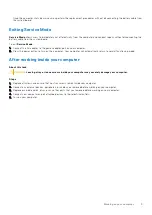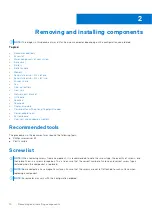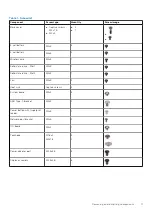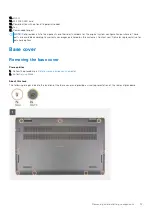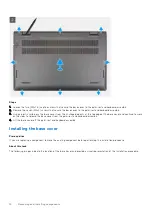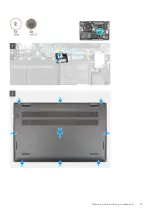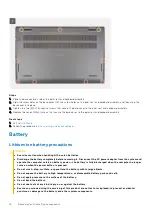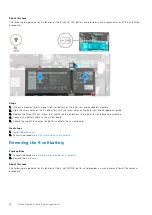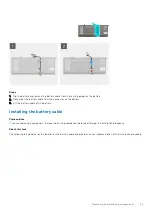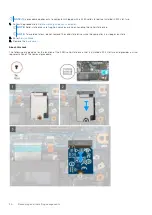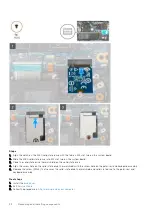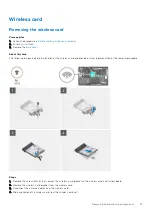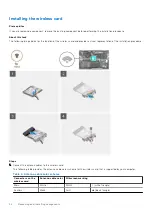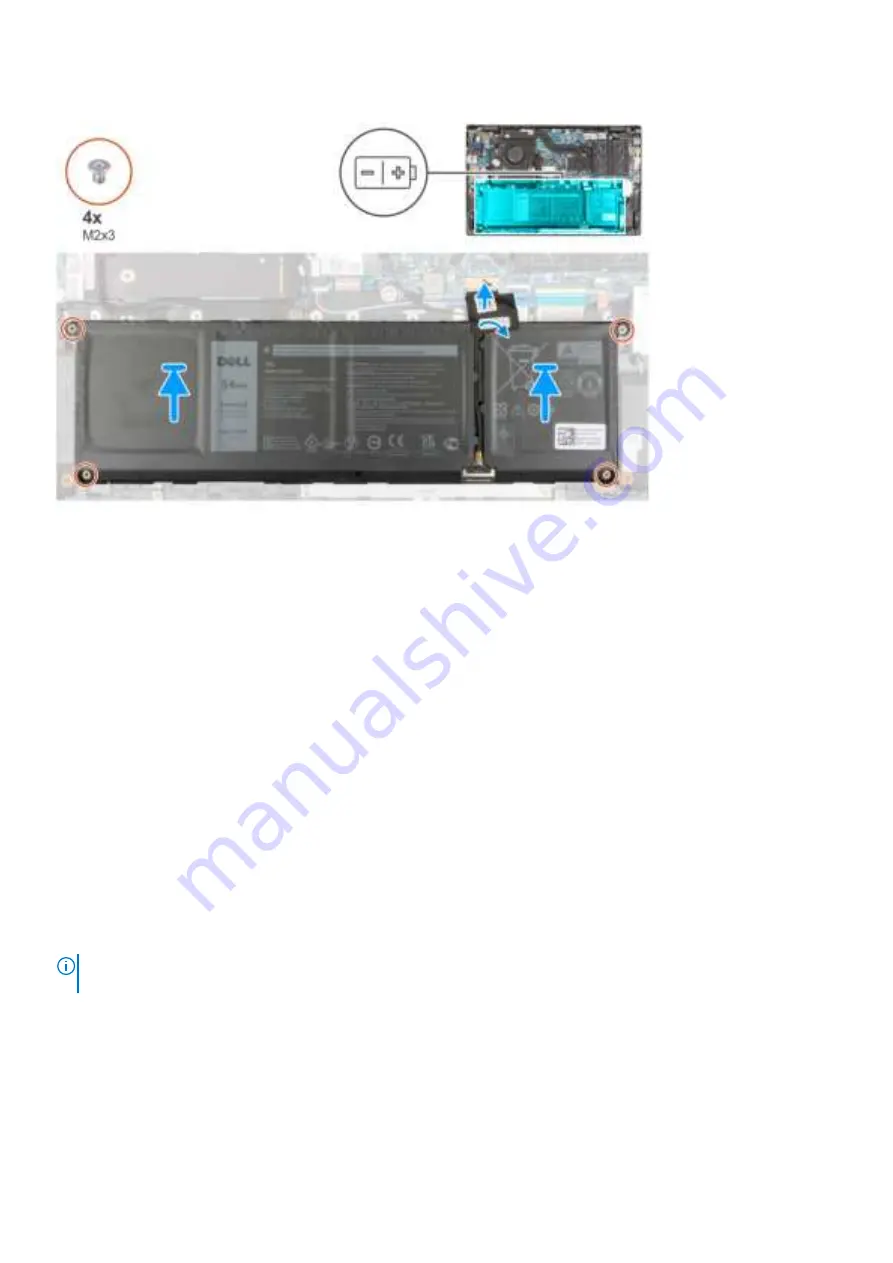
Steps
1. Using the alignment posts, place the 4-cell battery on the palm-rest and keyboard assembly.
2. Align the screw holes on the 4-cell battery with the screw holes on the palm-rest and keyboard assembly.
3. Replace the four (M2x3) screws that secure the 4-cell battery to the palm-rest and keyboard assembly.
4. Connect the battery cable to the system board.
5. Adhere the tape that secures the battery cable to the system board.
Next steps
1. Install the
base cover
.
2. Follow the procedure in
After working on your computer
.
Battery cable
Removing the battery cable
Prerequisites
1. Follow the procedure in
Before working inside your computer
.
2. Remove the
base cover
.
3. Remove the
3-cell battery
or
4-cell battery
, whichever applicable.
NOTE:
If battery is disconnected from system board for service, then there is a delay during system boot as the system
undergoes RTC battery reset.
About this task
The following images indicate the location of the battery cable and provide a visual representation of the removal procedure.
20
Removing and installing components