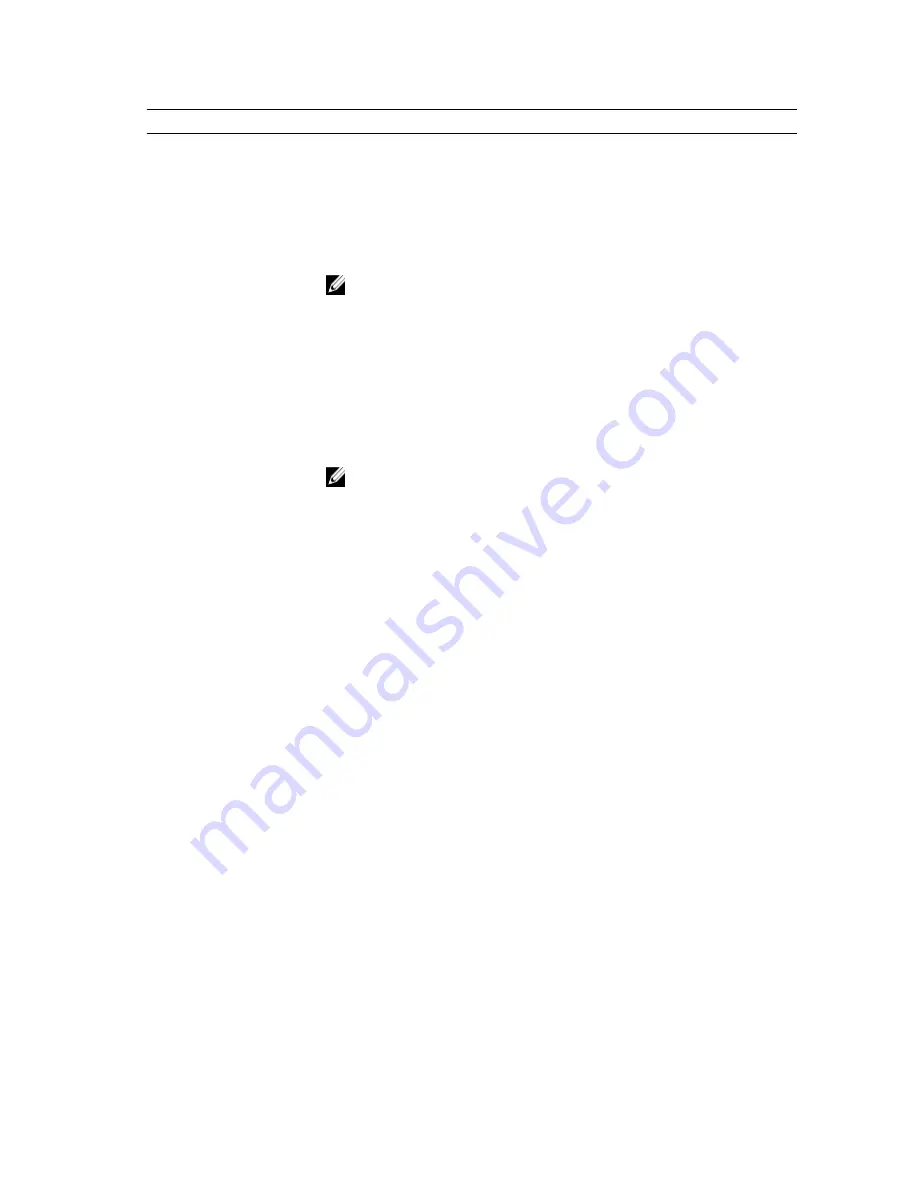
Option
Description
•
Disabled - The system will not automatically power up.
•
Every Day - The system will power up every day at the time you specified
above .
•
Weekdays - The system will power up Monday through Friday at the time you
specified above.
•
Select Days - The system will power up on days selected above at the time
you specified above.
NOTE: This feature does not work if you turn off your computer using the switch
on a power strip or surge protector or if Auto Power is set to disabled.
Deep Sleep Control
Allows you to define the controls when Deep Sleep is enabled.
•
Disabled
•
Enabled in S5 only
•
Enabled in S4 and S5
This option is disabled by default.
Fan Control Override
Controls the speed of the system fan. This option is disabled by default.
NOTE: When enabled, the fan runs at full speed.
USB Wake Support
This option allows you to enable USB devices to wake the computer from standby.
•
Enable USB Wake Support - This option is disabled by default.
Wake on LAN
This option allows the computer to power up from the off state when triggered by a
special LAN signal. Wake-up from the Standby state is unaffected by this setting and
must be enabled in the operating system. This feature only works when the computer
is connected to AC power supply. The options differ based on the form factor.
•
Disabled - Does not allow the system to power on by special LAN signals
when it receives a wake-up signal from the LAN or wireless LAN.
•
LAN Only - Allows the system to be powered on by special LAN signals.
•
WLAN Only - Allows the system to be powered on by special WLAN signals.
(For Ultra Small Form Factor only)
•
LAN or PXE Boot - Allows the system to be powered on by special LAN or
PXE Bootsignals. (For Ultra Small Form Factor only)
This option is Disabled by default.
Block Sleep
This option lets you block entering to sleep (S3 state) in operating system
environment.
•
Block Sleep (S3 state) - This option is disabled by default.
Intel Smart Connect
Technology
The option is disabled by default. If option enables will periodically sense nearby
wireless connection while the system is asleep. It will synchronize emails or social
media application that were open when system entered the sleep state.
•
Smart Connection
36
















































