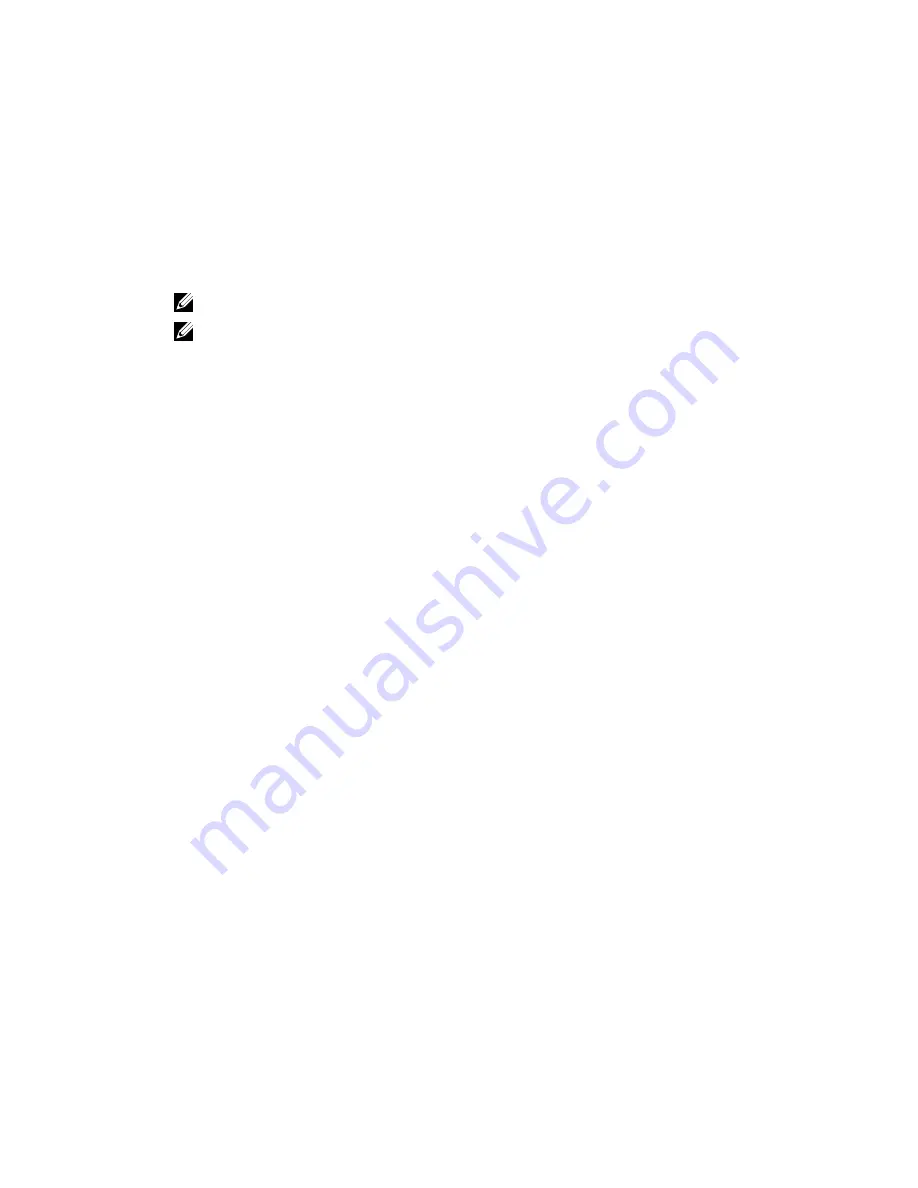
Updating the BIOS
It is recommended to update your BIOS (system setup), on replacing the system board or if an update is available. For
laptops, ensure that your computer battery is fully charged and connected to a power outlet
1.
Restart the computer.
2.
Go to dell.com/support.
3.
If you have your computer's Service Tag or Express Service Code:
NOTE: To locate the Service Tag, click Where is my Service Tag?
NOTE: If you cannot find your Service Tag, click Detect Service Tag. Proceed with the instructions on screen.
4.
Enter the Service Tag or Express Service Code and click Submit.
5.
If you are unable to locate or find the Service Tag, click the Product Category of your computer.
6.
Choose the Product Type from the list.
7.
Select your computer model and the Product Support page of your computer appears.
8.
Click Drivers & Downloads.
9.
On the Drivers and Downloads screen, under the Operating System drop-down list, select BIOS.
10. Identify the latest BIOS file and click Download File.
11. Select your preferred download method in the Please select your download method below window; click Download
File.
The File Download window appears.
12. Click Save to save the file on your computer.
13. Click Run to install the updated BIOS settings on your computer.
Follow the instructions on the screen.
Jumper Settings
To change a jumper setting, pull the plug off its pin(s) and carefully fit it down onto the pin(s) indicated on the system
board. The following table displays the system board jumper settings.
Table 13. Jumper Settings
Jumper
Setting
Description
PSWD
Default
Password features are enabled
RTCRST
pin 1 and 2
Real-time clock reset. Can be used for troubleshooting.
System and Setup Password
You can create a system password and a setup password to secure your computer.
Password Type
Description
System password
Password that you must enter to log on to your system.
Setup password
Password that you must enter to access and make changes to the BIOS settings of your
computer.
39






























