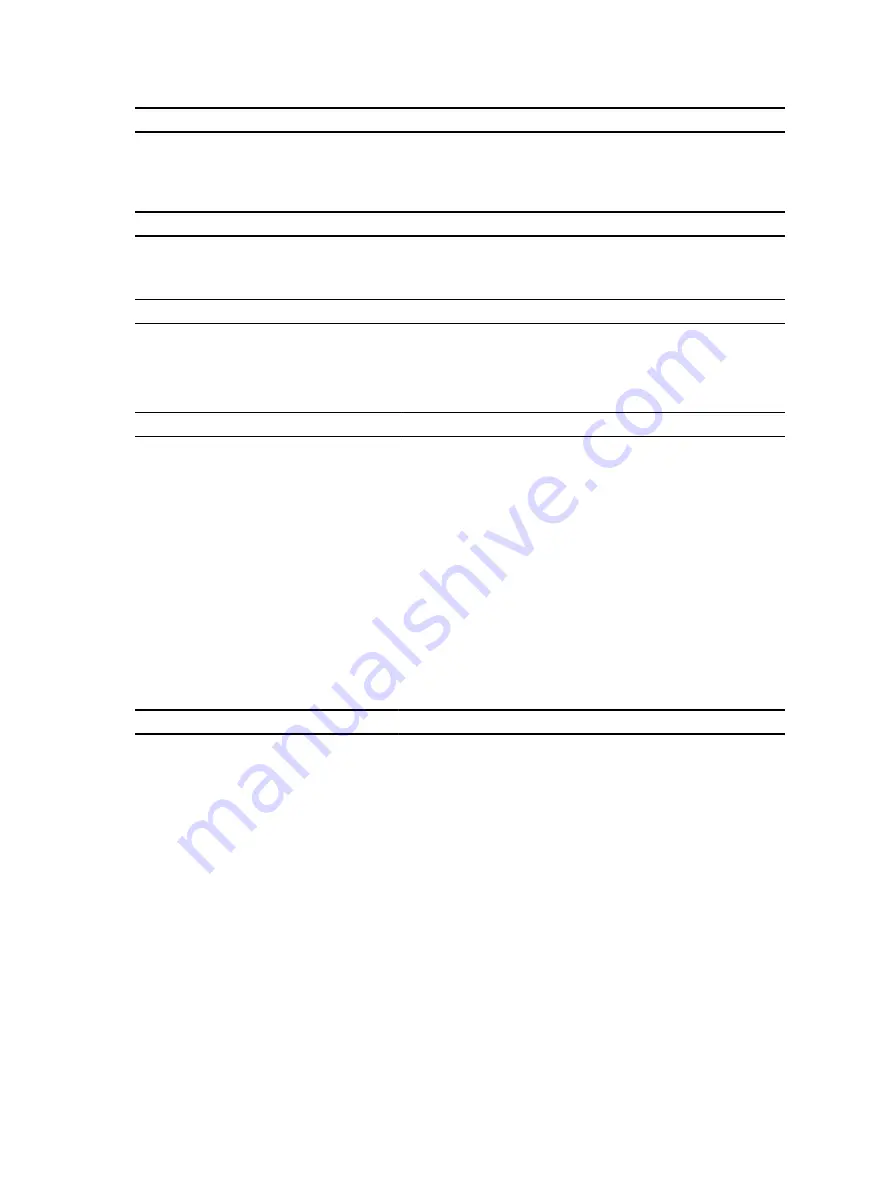
Feature
Specification
Volume controls
volume up/down buttons, program menus, and keyboard
media-control keys
Table 19. Communications
Feature
Specification
Network adapter
Intel 10/100/1000 Mbps Ethernet LAN on system board
Table 20. Drives
Feature
Specification
Externally accessible:
ODD is externally accessible
Internally accessible
HDD is internally accessible
Table 21. Ports and Connectors
Feature
Specification
Audio
• one audio input/microphone port
• one headphone port
Network Adapter
support Broadcom NetXtreme 10/100/1000 PCIe Gigabit
Networking Card
Serial
support Serial / PS/2 Add-in Bracket or Serial / Parallel Port
PCIe Add-in Card
Parallel
Serial / Parallel Port PCIe Add-in Card
USB 2.0
two connectors in the front panel, four connectors on the
back panel
USB 3.0
two connectors on the back panel
Table 22. Controls and Lights
Feature
Specification
Front of the computer:
Power button light
White light — Solid white light indicates power-on state;
Breathing white light indicates sleep state of the computer.
Drive activity light
White light — Blinking white light indicates that the
computer is reading data from or writing data to the hard
drive
Back of the computer:
Link integrity light on integrated
network adapter
Green — a good 10 Mbps connection exists between the
network and the computer.
Green — a good 100 Mbps connection exists between the
network and the computer.
Orange — a good 1000 Mbps connection exists between
the network and the computer.
56
Содержание OptiPlex 3020-Mini Tower
Страница 1: ...Dell OptiPlex 3020 Mini Tower Owner s Manual Regulatory Model D15M Regulatory Type D15M001 ...
Страница 8: ...8 ...
Страница 32: ...32 ...
Страница 46: ...46 ...
Страница 48: ...48 ...




































