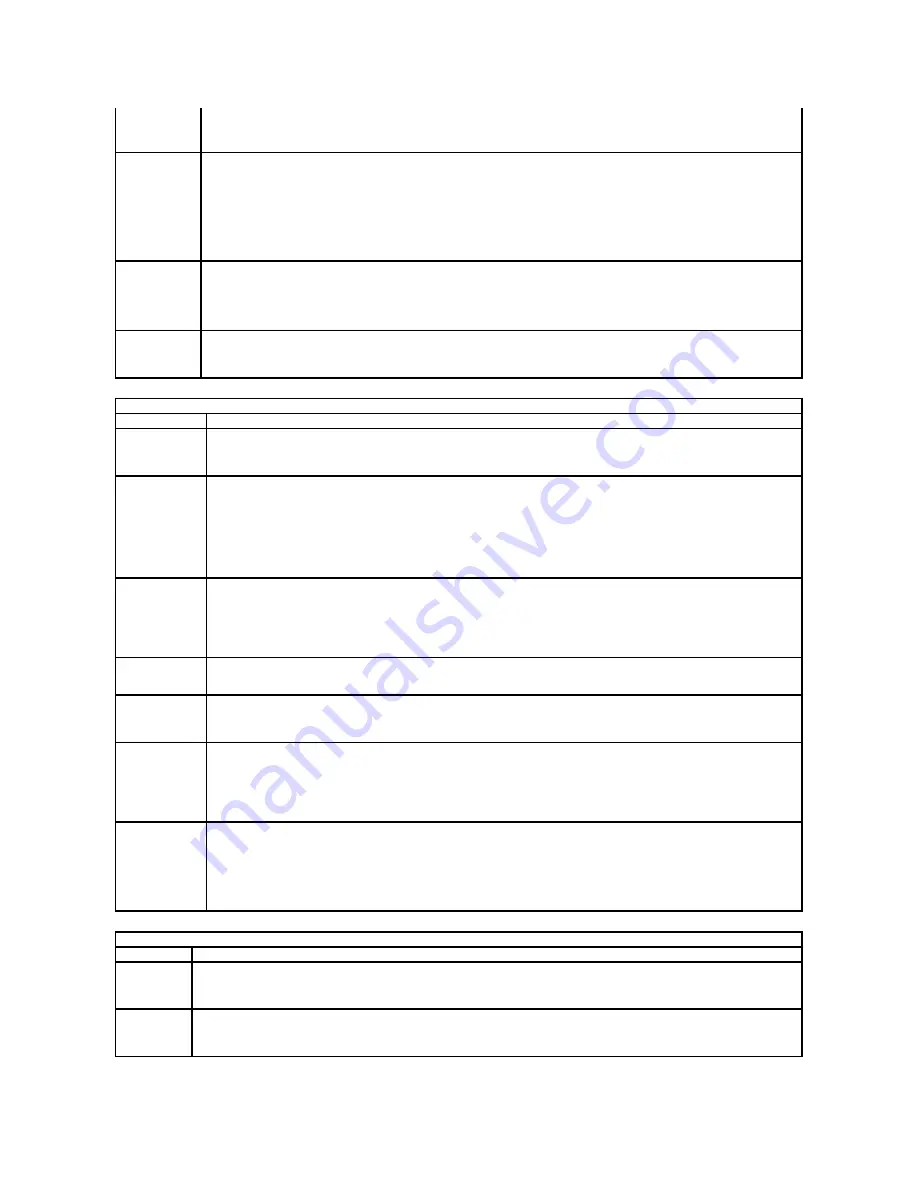
USB Wake
Support
Use the checkbox to enable / disable the ability for USB devices to wake the system from Standby.
This feature is only functional when the AC power adapter is connected. If the AC power adapter is removed during Standby, the BIOS
will remove power from all of the USB ports to conserve battery power.
Wake on
LAN/WLAN
This field allows the computer to power up from the off state when triggered by a special LAN signal or from Hibernate state when
triggered by a special wireless LAN signal. Wake-up from the Standby state is unaffected by this setting and must be enabled in the
operating system.
l
Disabled
—
Does not allow the system to power on when it receives a wake-up signal from the LAN or wireless LAN.
l
LAN Only
—
Allows the system to be powered on by special LAN signals.
l
WLAN Only
—
Allows the system to be powered on by special WLAN signals.
l
LAN or WLAN
—
Allows the system to be powered on by special LAN or wireless LAN signals.
The factory default setting is
Off
.
ExpressCharge
This field lets you select how fast the battery will charge.
Standard = The battery will charge over a longer period of time.
ExpressCharge™ = Dell fast charging technology (not available for all batteries).
Default setting:
ExpressCharge
Charger Behavior
This field lets you enable / disable the battery charger. If disabled, the battery will not lose power when the system is connected to an
AC adapter but it will not charge either.
Default setting:
Charger Enabled
POST Behavior
Option
Description
Adapter Warnings
Use the checkbox to enable / disable the BIOS warning messages when you use certain power adapters. The BIOS displays these
messages if you attempt to use a power adapter that has too little capacity for your configuration.
The factory default setting is
Enabled
.
Keypad
(Embedded)
This option lets you choose one of two methods to enable the keypad that is embedded in the internal keyboard.
l
Fn Key Only
—
The keypad is only enabled when you hold down the <Fn> key.
l
By Num Lk
—
The keypad is enabled when (1) the Num Lock LED is on and (2) no external keyboard is attached. Note that the
system might not notice immediately when an external keyboard is detached.
When Setup is running, this field has no effect
—
Setup works in the FN Key Only mode.
The factory default setting is
Fn Key Only
.
Mouse/Touchpad
This option defines how the system handles mouse and touchpad input.
l
Serial Mouse
—
Use a serial mouse and disable the internal touchpad.
l
PS/2 Mouse
—
Disable the integrated touchpad when an external PS/2 mouse is present.
l
Touchpad-PS/2
—
Leave the integrated touchpad enabled when an external PS/2 mouse is present.
The factory default setting is
Touchpad-PS/2
.
Numlock LED
Use the checkbox to enable / disable the Num Lock LED when the system boots.
The factory default setting is
Enabled
.
USB Emulation
This option defines how the BIOS, in the absence of a USB-aware operating system, handles USB devices. USB emulation is always
enabled during POST. Use the checkbox to enable / disable this feature.
The factory default setting is
Enabled
.
Fn Key Emulation
This field lets you use the <Scroll Lock> key on an external PS/2 keyboard the same way you use the <Fn> key on the computer's
internal keyboard. Use the checkbox to enable / disable this feature.
USB keyboards cannot emulate the <Fn> key if you are running an ACPI operating system such as Microsoft
®
Windows
®
XP. USB
keyboards will only emulate the <Fn> key in non-ACPI mode (e.g., when you are running a DOS).
The factory default setting is
Enabled
.
Fast Boot
This field can speed up the boot process by bypassing some compatibility steps.
l
Minimal
—
Boot quickly unless the BIOS has been updated, memory changed, or the previous POST did not complete.
l
Thorough
—
Do not skip any steps in the boot process.
l
Auto
—
Allow the operating system to control this setting (this works only when the operating system supports Simple Boot Flag).
The factory default setting is
Thorough
.
Virtualization Support
Option
Description
Virtualization
This field specifies whether a Virtual Machine Monitor (VMM) can utilize the additional hardware capabilities provided by Intel
®
Virtualization
Technology. Use the checkbox to enable/disable this feature.
The factory default setting is
Enabled
.
VT for Direct
I/O
This option specifies whether a Virtual Machine Monitor (VMM) can utilize the additional hardware capabilities provided by Intel Virtualization
Technology for Direct I/O. Use the checkbox to enable/disable this feature.
The factory default setting is
Disabled
.
Содержание Latitude E5410
Страница 10: ...Replacing the Battery To replace the battery perform the above steps in reverse order Back to Contents Page ...
Страница 27: ...12 Open the fingerprint reader data cable securing clip 13 Disconnect the fingerprint reader data cable ...
Страница 35: ...Replacing the Keyboard To replace the keyboard perform the above steps in reverse order Back to Contents Page ...
Страница 40: ...Replacing the Camera To replace the camera perform the above steps in reverse order Back to Contents Page ...
Страница 57: ...15 Disconnect the fingerprint reader data cable 16 Release the latch securing the touchpad data cable ...
Страница 58: ...17 Disconnect the touchpad data cable 18 Remove the screws securing the palm rest to the computer ...
Страница 59: ...19 Gently pry along the edges of the palm rest 20 Lift up the palm rest from the computer and remove it ...
















































