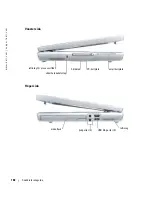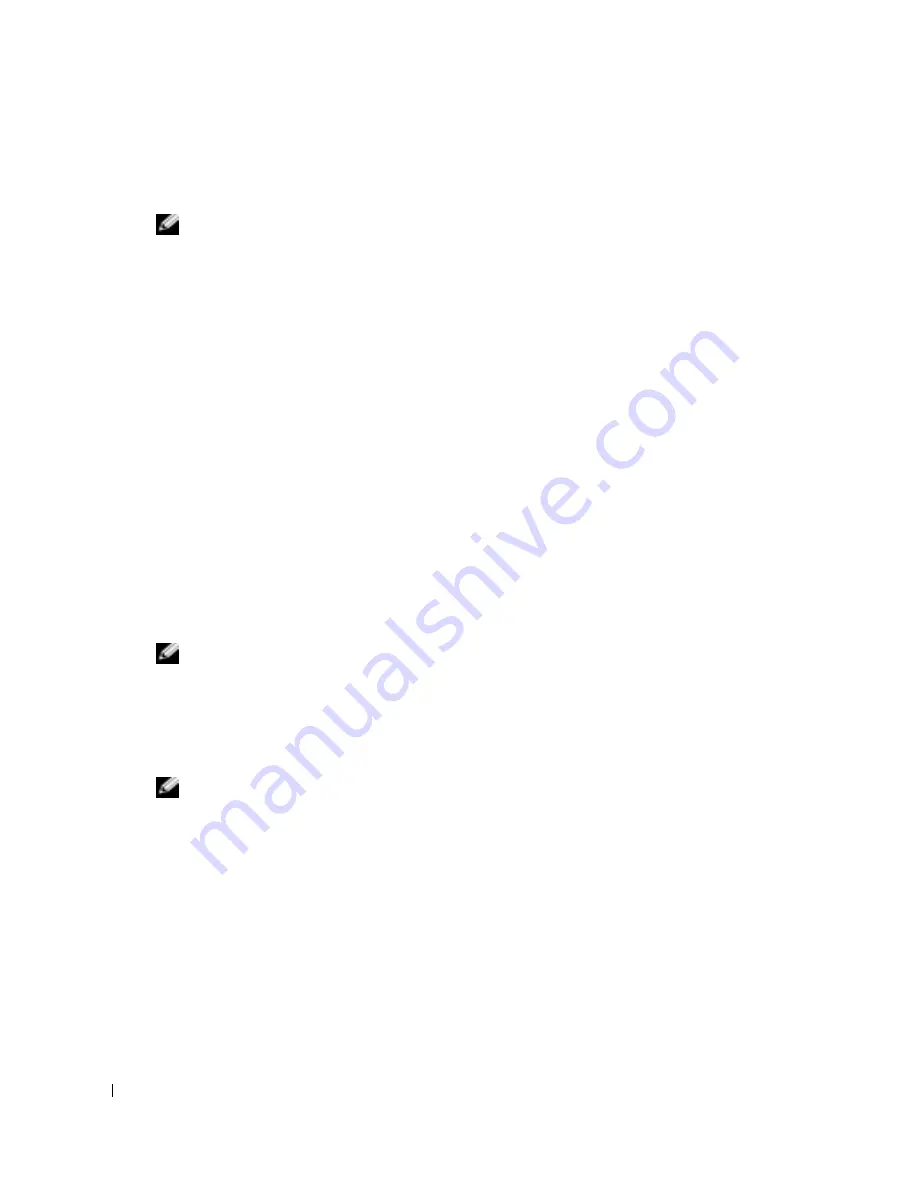
178
Snabbreferensguide
www
.dell.com | support.dell.com
5
Använd nedpilen för att välja
Diagnostics
och tryck på <Enter> för att starta Dell
Diagnostics från hårddiskens diagnospartition.
OBS!
Om inte listan över startenheter visas och skärmen är tom, trycker du på End. Tryck därefter på
<Enter> för att starta Dell Diagnostics.
Datorn kör då Systemgenomgång före start, en serie grundläggande tester av moderkortet,
tangentbordet, hårddisken och bildskärmen.
•
Svara på de frågor som eventuellt visas under genomgången.
•
Om ett fel upptäcks stannar datorn och avger en ljudsignal. Vill du avbryta genomgången
och starta om datorn trycker du på <n>. Vill du fortsätta med nästa test trycker du på
<y> och vill du testa om den komponent som inte fungerade trycker du på <r>.
•
Om du upptäcker något fel under systemgenomgången skriver du ned felkoderna och
kontaktar Dell innan du går vidare till Dell Diagnostics.
Om systemgenomgången före start har slutförts utan problem visas meddelandet
Booting
Dell Diagnostic Utility Partition. Press any key to continue (Partition
för Dell Diagnostic-verktyget startas. Tryck på valfri tangent och
fortsätt)
.
6
Tryck på valfri tangent för att starta Dell Diagnostics från hårddiskens diagnospartition.
Starta Dell Diagnostics från den extra cd-skivan Drivers and Utilities
1
Sätt in cd-skivan
Drivers and Utilities
.
OBS!
Cd-skivan
Drivers and Utilities
är ett tillval och medföljer inte alla datorer.
2
Stäng av och starta om datorn.
När DELL-logotypen visas trycker du genast på <F12>.
Om du väntar för länge och Windows-logotypen visas, fortsätter du att vänta tills skrivbordet
i Windows visas. Stäng sedan av datorn och försök igen.
OBS!
Nästa steg ändrar startsekvensen bara för denna gång. Nästa gång startas datorn enligt
systeminställningarna.
3
När listan över startenheter visas markerar du
CD-/DVD-/CD-RW Drive
(enhet) och trycker
på <Enter>.
4
Välj alternativet
CD-/DVD-/CD-RW Drive
(enhet) i cd-startmenyn.
5
Välj alternativet
Boot from CD-ROM
(Starta från cd-skivan) i den meny som visas.
6
Tryck
1
för att starta menyn för ResourceCD.
7
Tryck
2
för att starta Dell Diagnostics.
8
Välj
Run the 32 Bit Dell Diagnostics
i den numrerade listan. Finns det flera versioner väljer
du den som gäller din dator.
9
När
huvudmenyn
för Dell Diagnostics visas väljer du det test som du vill köra.
Содержание Latitude D810
Страница 1: ...w w w d e l l c o m s u p p o r t d e l l c o m Dell Latitude D810 Quick Reference Guide Model PP15L ...
Страница 4: ...4 Contents ...
Страница 27: ...w w w d e l l c o m s u p p o r t d e l l c o m Dell Latitude D810 Hurtig referenceguide Model PP15L ...
Страница 30: ...30 Indholdsfortegnelse ...
Страница 53: ...w w w d e l l c o m s u p p o r t d e l l c o m Dell Latitude D810 Συνοπτικός οδηγός Μοντέλο PP15L ...
Страница 56: ...56 Περιεχόµενα ...
Страница 79: ...w w w d e l l c o m s u p p o r t d e l l c o m Dell Latitude D810 Hurtigveiledning Modell PP15L ...
Страница 82: ...82 Innhold ...
Страница 105: ...w w w d e l l c o m s u p p o r t d e l l c o m Dell Latitude D810 Szybki informator o systemie Model PP15L ...
Страница 108: ...108 Spis treści ...
Страница 134: ...134 Содержание ...
Страница 157: ...w w w d e l l c o m s u p p o r t d e l l c o m Dell Latitude D810 Snabbreferensguide Modell PP15L ...
Страница 160: ...160 Innehåll ...
Страница 183: ...W Windows XP 189 והתמיכה העזרה מרכז Program Compatibility תאימות אשף Wizard 202 תוכניות 208 אינדקס ...
Страница 185: ...206 מוצר מידע מדריך ...
Страница 205: ...186 עניינים תוכן ...
Страница 208: ...www d e l l c o m s u p p o r t d e l l c o m Dell Latitude D810 מהיר עזר מדריך PP15L דגמים ...