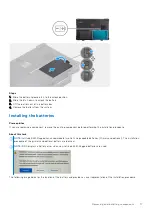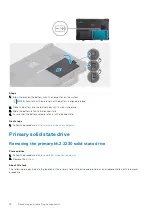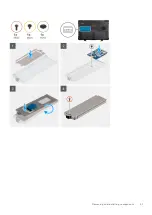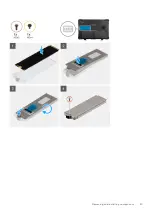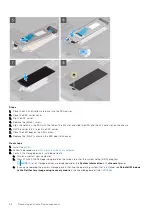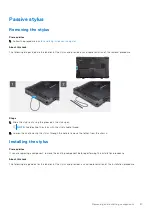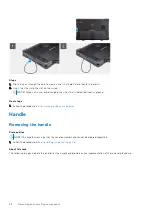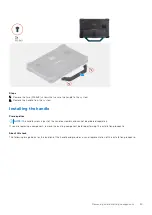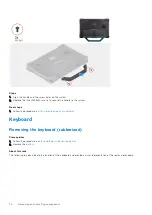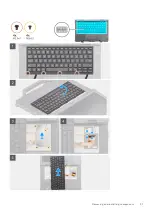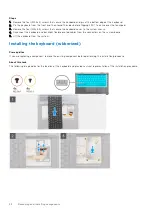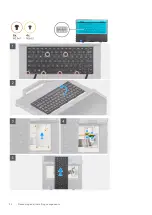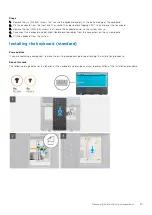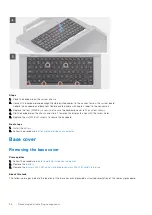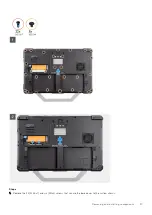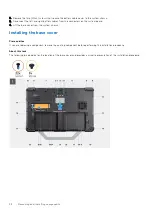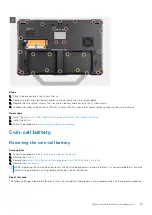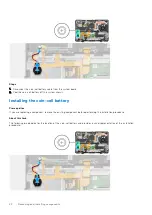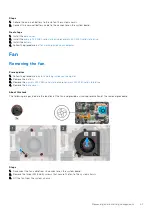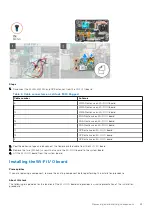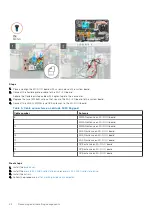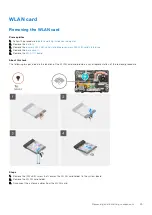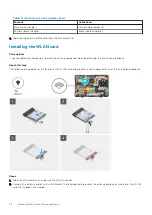Содержание Latitude 5430
Страница 1: ...Latitude 5430 Rugged Service Manual Regulatory Model P148G Regulatory Type P148G001 May 2022 Rev A01 ...
Страница 19: ...Removing and installing components 19 ...
Страница 21: ...Removing and installing components 21 ...
Страница 25: ...Removing and installing components 25 ...
Страница 31: ...Removing and installing components 31 ...
Страница 34: ...34 Removing and installing components ...
Страница 69: ...Removing and installing components 69 ...
Страница 73: ...Removing and installing components 73 ...
Страница 90: ...90 Removing and installing components ...
Страница 95: ...Removing and installing components 95 ...
Страница 138: ...138 Troubleshooting ...