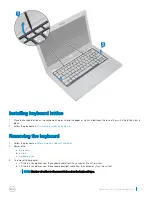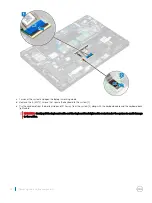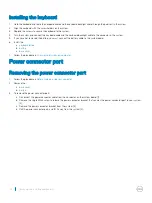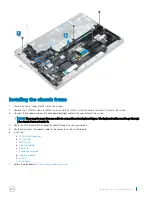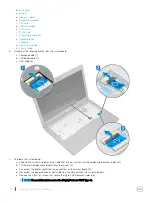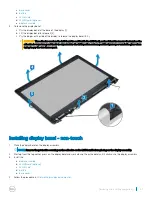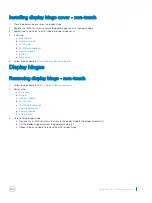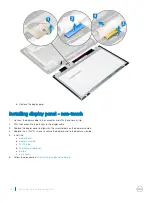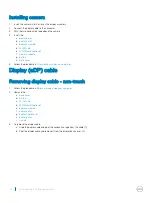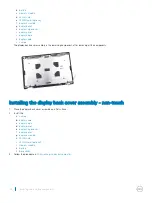b
c
d
e
f
g
h
i
j
k
l
m
n
3
Disconnect the following cables from the system board:
a Touchpad cable [1]
b LED board cable [2]
c USH cable [3]
4
To release the system board:
a Flip over the system and remove the single M2*3 screw that secures the display cable bracket in place [1].
b Lift the metal display cable bracket from the system [2].
c Disconnect the display cable from the connectors on the system board [3].
d Disconnect the power connector port cable from the connector on the system board [4].
e Remove the 2 (M2*5) screws that secure the type-C USB bracket in place [5].
NOTE:
The metal bracket secures the DisplayPort over USB Type-C.
32
Removing and installing components
Содержание Latitude 5290
Страница 1: ...Latitude 5290 Owner s Manual Regulatory Model P27S Regulatory Type P27S002 ...
Страница 23: ...Removing and installing components 23 ...
Страница 85: ...Video driver Verify if the video driver is already installed in the system Software 85 ...
Страница 88: ...Image device driver Verify if the image device driver is installed in the system 88 Software ...