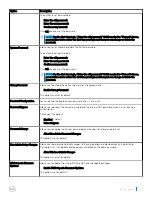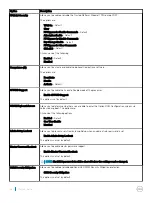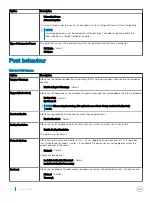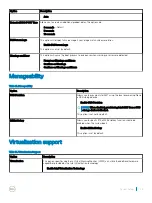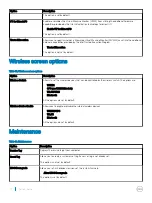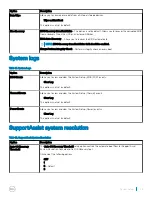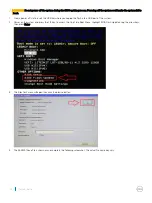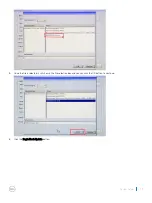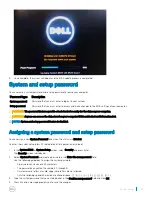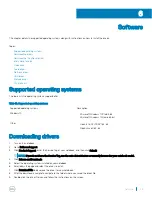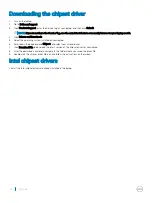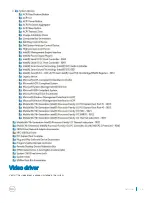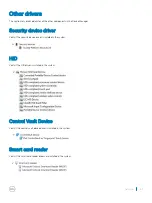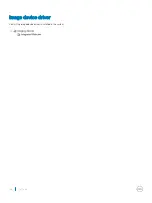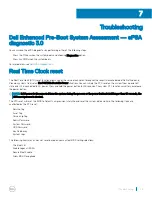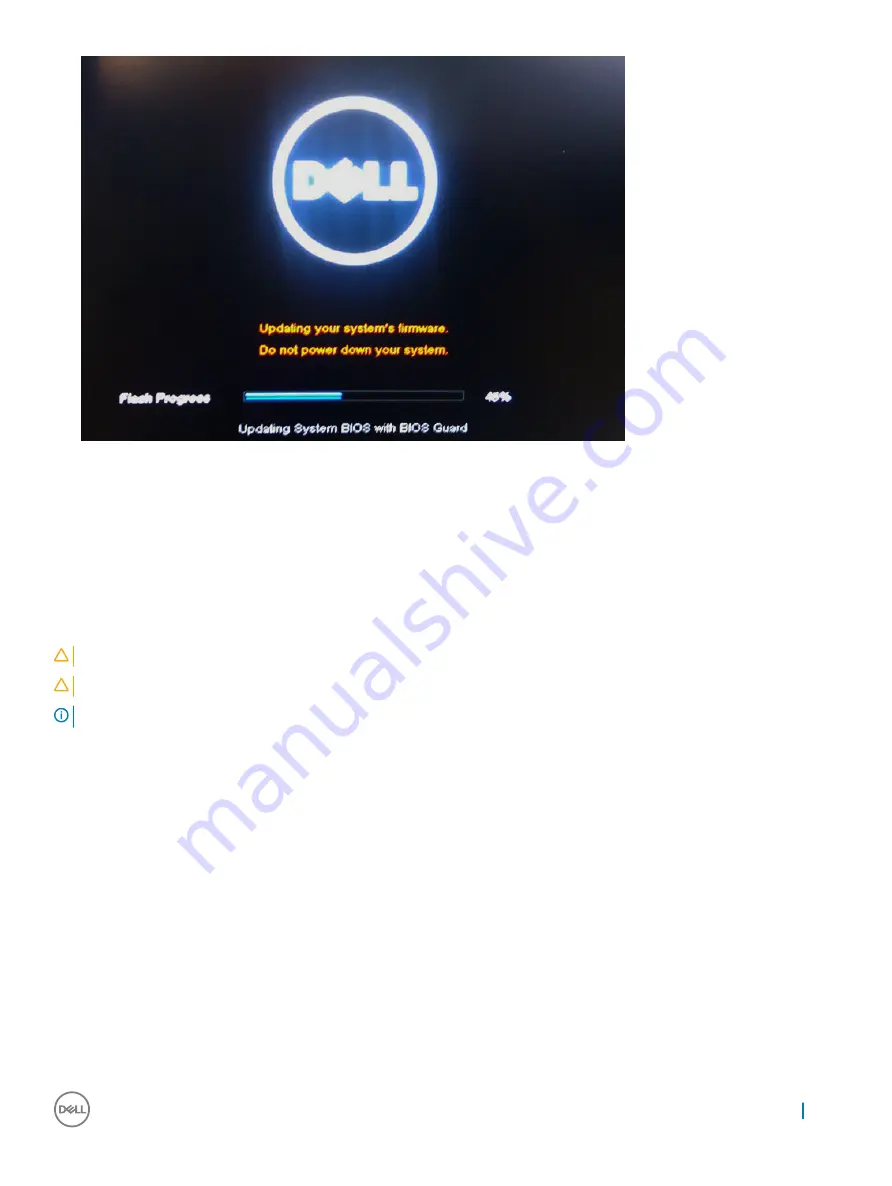
9
Once complete, the system will reboot and the BIOS update process is completed.
System and setup password
You can create a system password and a setup password to secure your computer.
Password type
Description
System password
Password that you must enter to log on to your system.
Setup password
Password that you must enter to access and make changes to the BIOS settings of your computer.
CAUTION:
The password features provide a basic level of security for the data on your computer.
CAUTION:
Anyone can access the data stored on your computer if it is not locked and left unattended.
NOTE:
System and setup password feature is disabled.
Assigning a system password and setup password
You can assign a new
System Password
only when the status is in
Not Set
.
To enter the system setup, press F2 immediately after a power-on or re-boot.
1
In the
System BIOS
or
System Setup
screen, select
Security
and press Enter.
The
Security
screen is displayed.
2
Select
System Password
and create a password in the
Enter the new password
field.
Use the following guidelines to assign the system password:
•
A password can have up to 32 characters.
•
The password can contain the numbers 0 through 9.
•
Only lower case letters are valid, upper case letters are not allowed.
•
Only the following special characters are allowed: space, (”), (+), (,), (-), (.), (/), (;), ([), (\), (]), (`).
3
Type the system password that you entered earlier in the
Confirm new password
field and click
OK
.
4
Press Esc and a message prompts you to save the changes.
System Setup
81
Содержание Latitude 5290
Страница 1: ...Latitude 5290 Owner s Manual Regulatory Model P27S Regulatory Type P27S002 ...
Страница 23: ...Removing and installing components 23 ...
Страница 85: ...Video driver Verify if the video driver is already installed in the system Software 85 ...
Страница 88: ...Image device driver Verify if the image device driver is installed in the system 88 Software ...