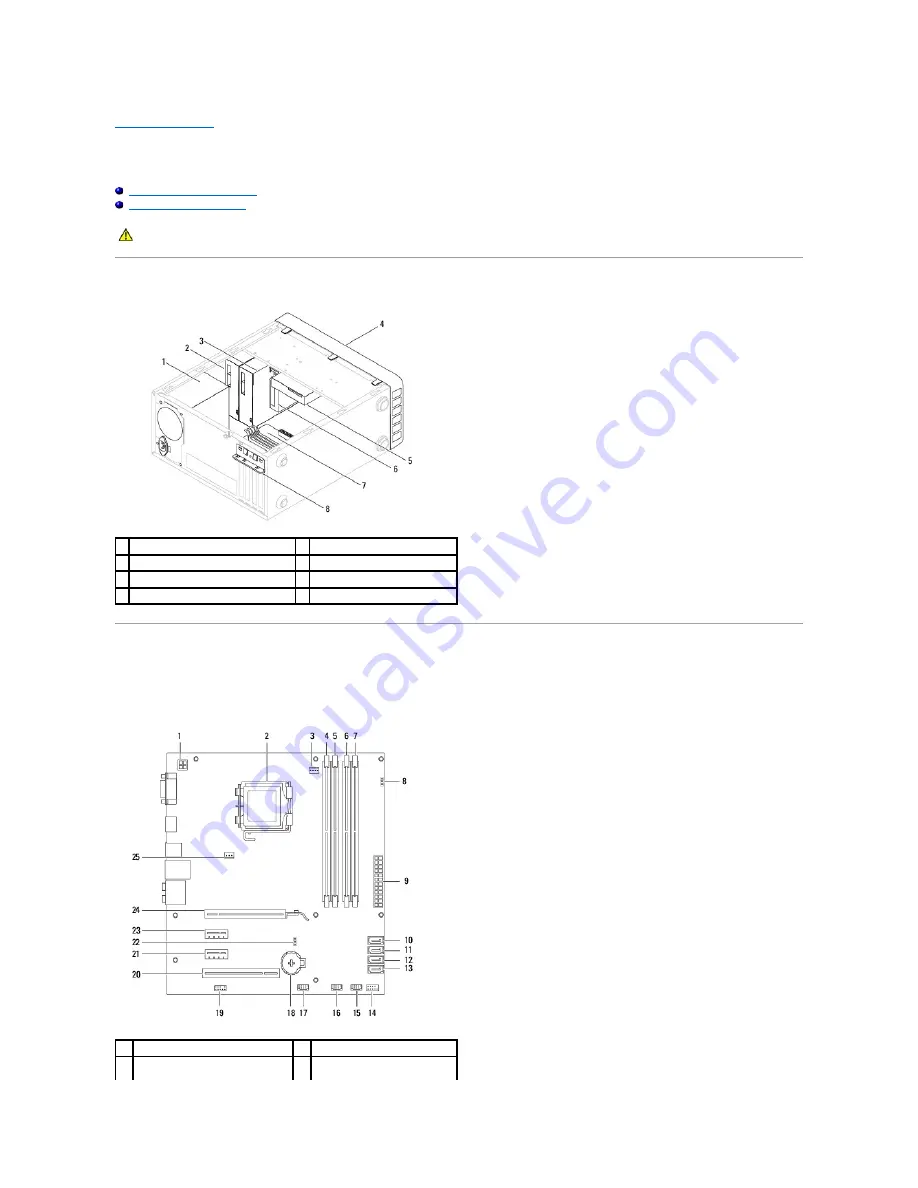
Back to Contents Page
Technical Overview
Dell™ Inspiron™ 560/570 Service Manual
Inside View of Your Computer
System Board Components
Inside View of Your Computer
System Board Components
Inspiron 560
WARNING:
Before working inside your computer, read the safety information that shipped with your computer. For additional safety best
practices information, see the Regulatory Compliance Homepage at www.dell.com/regulatory_compliance.
1 power supply
2 primary optical drive
3 secondary optical drive (optional)
4 front bezel
5 hard drive
6 Media Card Reader (optional)
7 system board
8 card retention bracket
1
12 V power connector (ATX12V1)
2
processor socket
3
processor fan connector
(FAN_CPU)
4
memory-module connector
(DIMM1)
Содержание Inspiron 560
Страница 5: ...Back to Contents Page ...
Страница 41: ...Back to Contents Page ...
Страница 44: ...Back to Contents Page ...



































