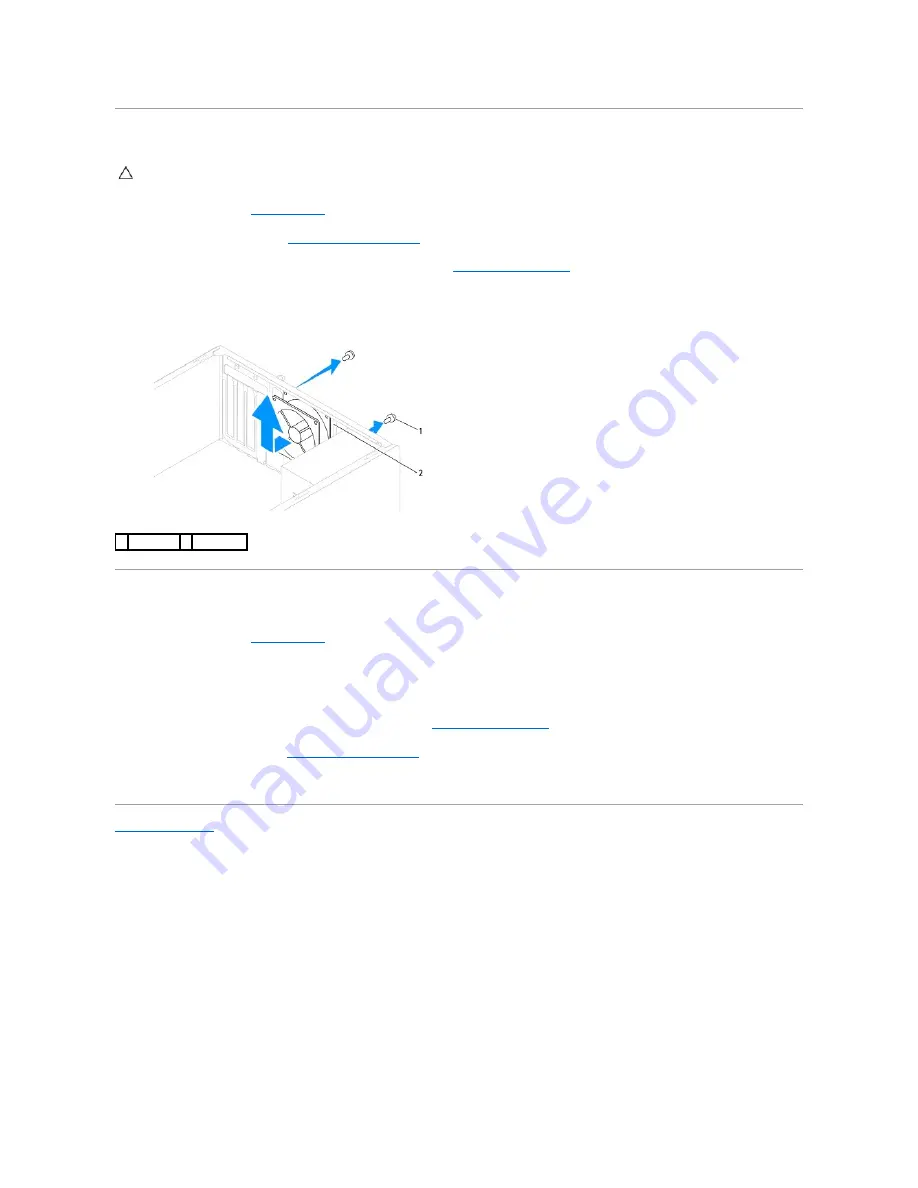
Removing the Chassis Fan
1.
Follow the procedures in
Before You Begin
.
2.
Remove the computer cover (see
Removing the Computer Cover
).
3.
Disconnect the chassis fan cable from the system board connector (see
System Board Components
).
4.
Remove the two screws that secure the chassis fan to the chassis.
5.
Slide the chassis fan towards the front of the computer and lift it out.
Replacing the Chassis Fan
1.
Follow the procedures in
Before You Begin
.
2.
Slide the chassis fan in place towards the back of the computer.
3.
Replace the two screws that secure the chassis fan to the chassis.
4.
Connect the chassis fan cable to the system board connector (see
System Board Components
).
5.
Replace the computer cover (see
Replacing the Computer Cover
).
6.
Connect your computer and devices to electrical outlets, and turn them on.
Back to Contents Page
CAUTION:
Do not touch the fan blades when you are removing the chassis fan. This could damage the fan.
1 screws (2) 2 chassis fan
Содержание Inspiron 560
Страница 5: ...Back to Contents Page ...
Страница 41: ...Back to Contents Page ...
Страница 44: ...Back to Contents Page ...






























