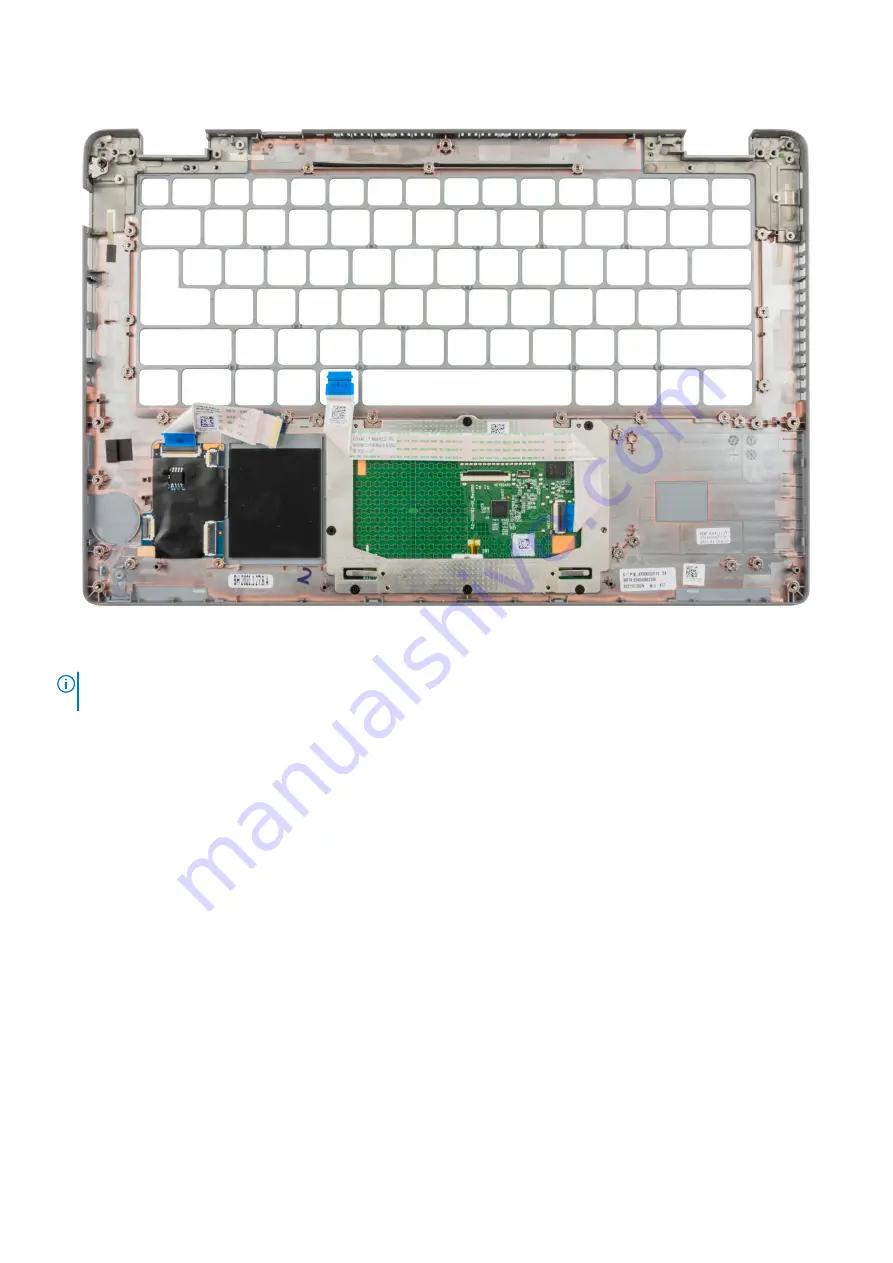
Steps
NOTE:
For non-WWAN LTE configuration, you must remove and transfer the dummy SIM-card filler when replacing the
palm-rest assembly.
1. Place the palm-rest assembly on a flat surface.
2. Remove the dummy SIM card filler for the non-WWAN LTE configuration.
Next steps
1. Install the
.
2. Install the
.
3. Install the
.
4. Install the
.
5. Install the
.
6. Install the
for models shipped without a WWAN card.
7. Install the
.
8. Install the
.
9. Install the
.
10. Install the heat sink -
or
based on the system configuration.
11. Install the
.
12. Install the
13. Install the
.
14. Install the
.
15. Install the
.
16. Install the
.
17. Install the
18. Install the
.
19. Exit
.
102
Removing and installing components
Содержание Inspiron 5421
Страница 6: ...Chapter 6 Getting help 127 Contacting Dell 127 6 Contents ...
Страница 14: ...Major components of your system 1 Base cover 14 Removing and installing components ...
Страница 21: ...Removing and installing components 21 ...
Страница 70: ...70 Removing and installing components ...
Страница 72: ...72 Removing and installing components ...
Страница 73: ...Removing and installing components 73 ...
Страница 78: ...78 Removing and installing components ...
Страница 79: ...Removing and installing components 79 ...
Страница 82: ...82 Removing and installing components ...
Страница 83: ...Removing and installing components 83 ...
Страница 103: ...20 Follow the procedure in After working inside your computer Removing and installing components 103 ...






























