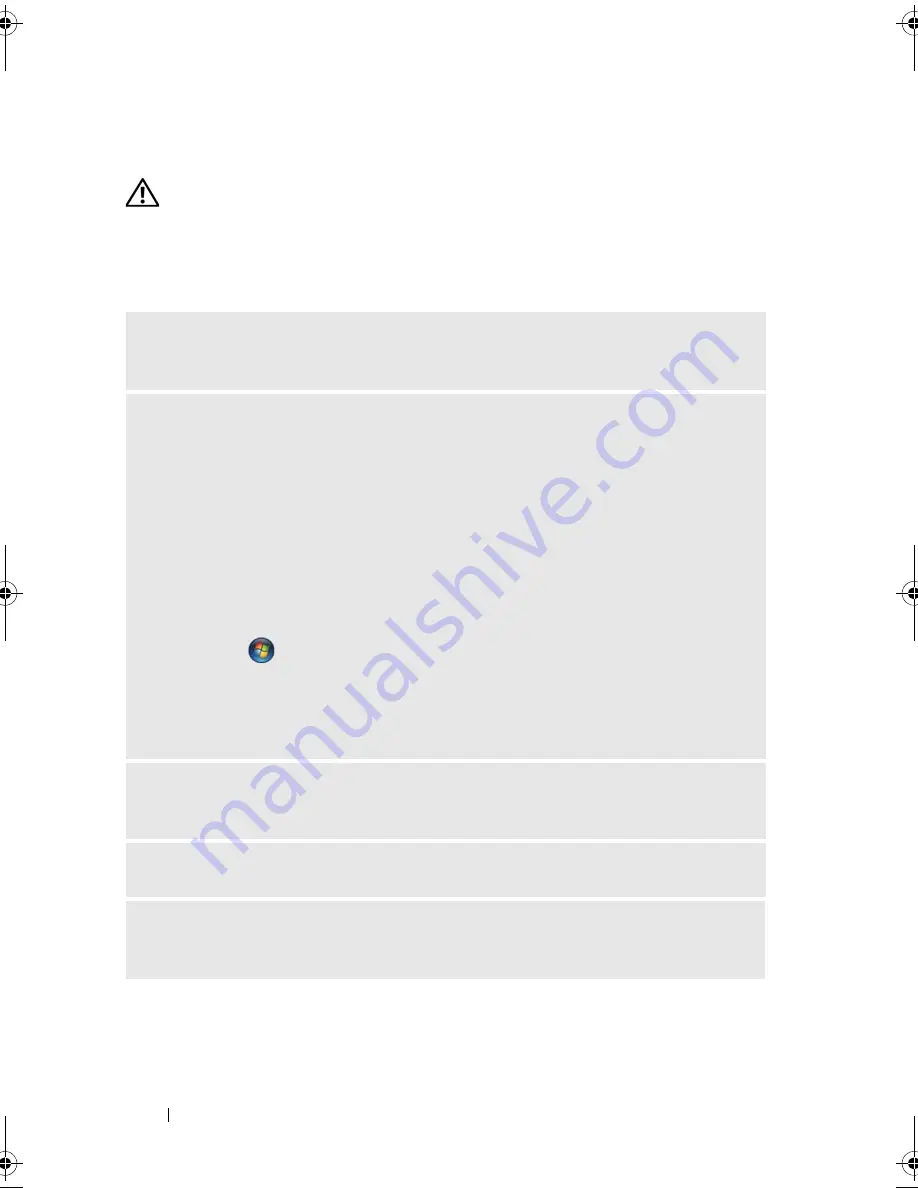
68
Solving Problems
Error Messages
CAUTION:
Before you begin any of the procedures in this section, follow the
safety instructions in the
Product Information Guide
.
If the message is not listed, see the documentation for the operating system
or the program that was running when the message appeared.
A
FILENAME
CANNOT
CONTAIN
ANY
OF
THE
FOLLOWING
CHARACTERS
: \ / : * ? “
< > | —
Do not use these characters in filenames.
A
REQUIRED
. D L L
FILE
WAS
NOT
FOUND
—
The program that you are trying to
open is missing an essential file. To remove and then reinstall the program:
Windows XP
:
1
Click
Start
→
Control Panel
→
Add or Remove Programs
→
Programs and
Features
.
2
Select the program you want to remove.
3
Click
Uninstall
.
4
See the program documentation for installation instructions.
Windows Vista
:
1
Click
Start
→
Control Panel
→
Programs
→
Programs and Features
.
2
Select the program you want to remove.
3
Click
Uninstall
.
4
See the program documentation for installation instructions.
drive letter
: \
IS
NOT
ACCESSIBLE
. T
HE
DEVICE
IS
NOT
READY
—
The drive
cannot read the disk. Insert a disk into the drive and try again.
I
NSERT
BOOTABLE
MEDIA
—
Insert a bootable floppy disk or CD.
N
ON
-
SYSTEM
DISK
ERROR
—
Remove the floppy disk from the drive and restart
your computer.
book.book Page 68 Monday, October 6, 2008 11:28 AM
Содержание Inspiron 530 Series
Страница 1: ...w w w d e l l c o m s u p p o r t d e l l c o m Dell Inspiron 530 Series Owner s Manual Model DCMF ...
Страница 14: ...14 Finding Information ...
Страница 21: ...Setting Up and Using Your Computer 21 Inspiron 530b 530d 1 2 3 4 6 5 7 ...
Страница 114: ...114 Removing and Installing Parts Inspiron 530b 1 5 16 17 9 2 11 18 14 12 20 22 26 3 6 13 21 23 24 25 4 10 27 7 8 19 15 ...
Страница 118: ...118 Removing and Installing Parts Inspiron 530d 1 13 2 9 16 10 18 21 25 3 6 7 20 22 23 24 4 8 26 17 11 12 14 15 5 19 ...
Страница 178: ...178 Removing and Installing Parts ...
Страница 194: ...194 Appendix Inspiron 530a Inspiron 530b 1 2 3 1 2 3 ...
Страница 226: ...226 Index ...






























