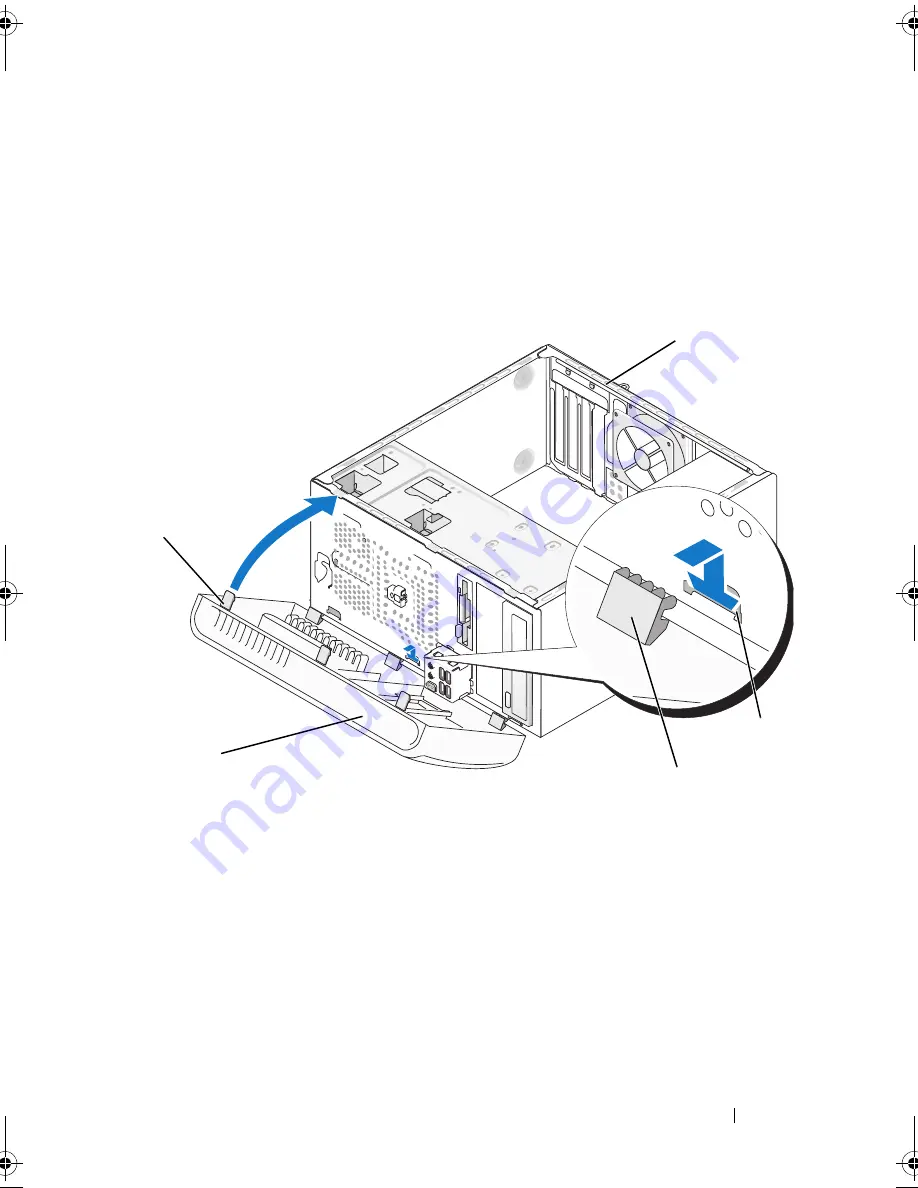
Removing and Installing Parts
137
4
Rotate and pull the bezel away from the front of the computer to release
bezel clamps from bezel insert.
5
Set aside the bezel in a secure location.
Replacing the Bezel
1
Align and insert the bezel clamps in the bezel insert.
2
Rotate the bezel toward the computer until it snaps into place on the
front panel.
1
bezel grip (3)
2
bezel
3
bezel clamp(3)
4
clamp insert(3)
5
back side of computer
3
2
1
5
4
book.book Page 137 Monday, October 6, 2008 11:28 AM
Содержание Inspiron 530 Series
Страница 1: ...w w w d e l l c o m s u p p o r t d e l l c o m Dell Inspiron 530 Series Owner s Manual Model DCMF ...
Страница 14: ...14 Finding Information ...
Страница 21: ...Setting Up and Using Your Computer 21 Inspiron 530b 530d 1 2 3 4 6 5 7 ...
Страница 114: ...114 Removing and Installing Parts Inspiron 530b 1 5 16 17 9 2 11 18 14 12 20 22 26 3 6 13 21 23 24 25 4 10 27 7 8 19 15 ...
Страница 118: ...118 Removing and Installing Parts Inspiron 530d 1 13 2 9 16 10 18 21 25 3 6 7 20 22 23 24 4 8 26 17 11 12 14 15 5 19 ...
Страница 178: ...178 Removing and Installing Parts ...
Страница 194: ...194 Appendix Inspiron 530a Inspiron 530b 1 2 3 1 2 3 ...
Страница 226: ...226 Index ...
















































