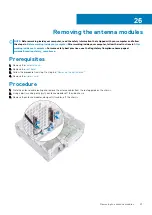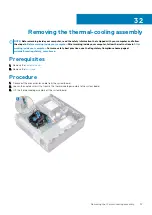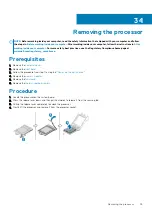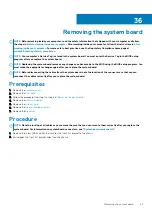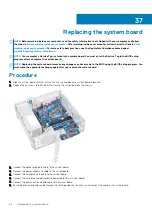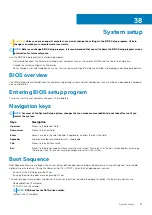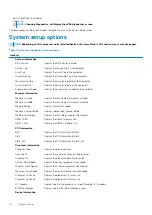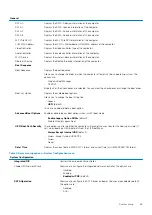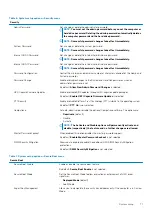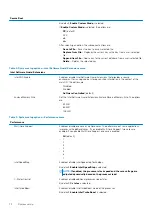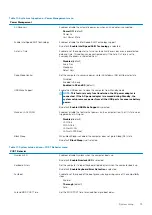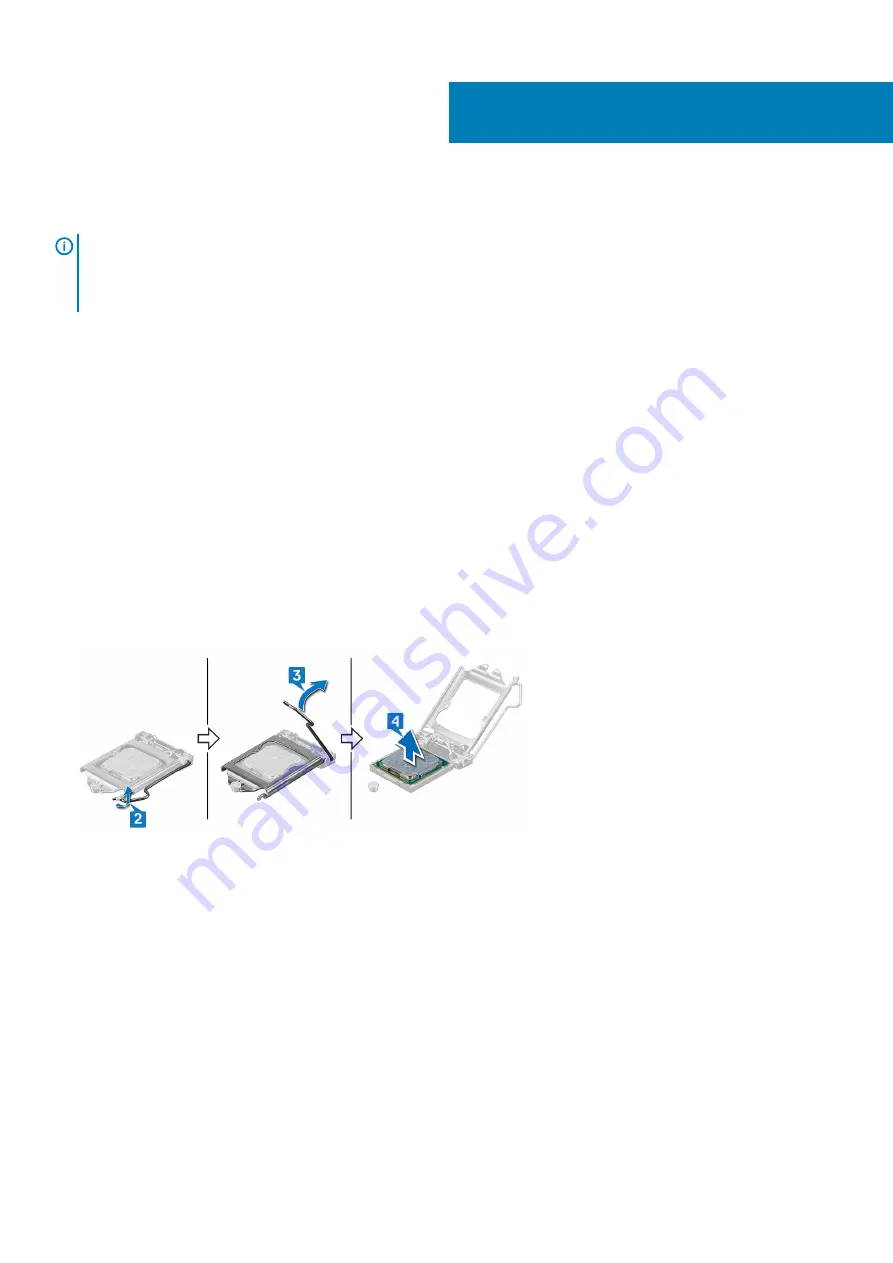
Removing the processor
NOTE:
Before working inside your computer, read the safety information that shipped with your computer and follow
the steps in
Before working inside your computer
. After working inside your computer, follow the instructions in
. For more safety best practices, see the Regulatory Compliance home page at
www.dell.com/regulatory_compliance
Prerequisites
1. Remove the
.
2. Remove the
.
3. Follow the procedure from step 1 to step 6 in “
4. Remove the
.
5. Remove the
6. Remove the
.
Procedure
1. Locate the processor on the system board.
2. Press the release-lever down and then pull it outwards to release it from the securing tab.
3. Pull up the release-lever completely to unlock the processor.
4. Gently lift the processor and remove it from the processor socket.
34
Removing the processor
59
Содержание Inspiron 3471
Страница 1: ...Inspiron 3471 Service Manual Regulatory Model D13S Regulatory Type D13S003 ...
Страница 18: ...Prerequisites Remove the computer cover 18 Removing the front bezel ...
Страница 20: ...Post requisites Replace the computer cover 20 Replacing the front bezel ...
Страница 25: ...Prerequisites Remove the computer cover Removing the 2 5 inch hard drive 25 ...
Страница 31: ...Post requisites 1 Replace the front bezel 2 Replace the computer cover Replacing the 3 5 inch hard drive 31 ...
Страница 34: ...34 Removing the optical drive ...
Страница 42: ...42 Removing the wireless card ...
Страница 45: ...Removing the solid state drive 45 ...
Страница 50: ...50 Removing the power button module ...
Страница 54: ...54 Removing the power supply unit ...
Страница 63: ...Removing the system board 63 ...
Страница 66: ...7 Replace the computer cover 66 Replacing the system board ...
Страница 77: ...Post requisites Replace the computer cover System setup 77 ...