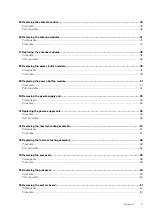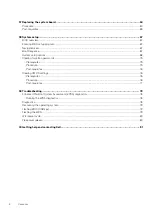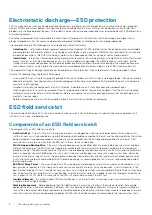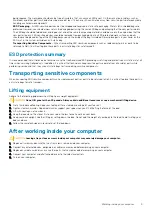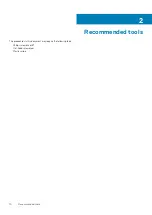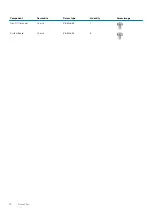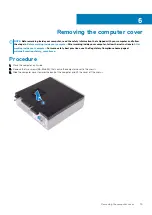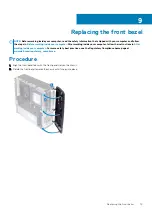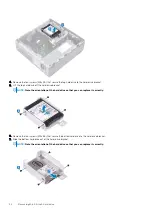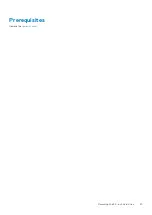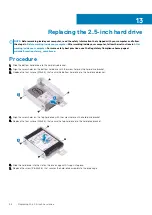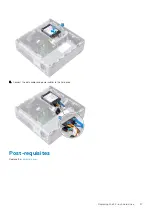Содержание Inspiron 3471
Страница 1: ...Inspiron 3471 Service Manual Regulatory Model D13S Regulatory Type D13S003 ...
Страница 18: ...Prerequisites Remove the computer cover 18 Removing the front bezel ...
Страница 20: ...Post requisites Replace the computer cover 20 Replacing the front bezel ...
Страница 25: ...Prerequisites Remove the computer cover Removing the 2 5 inch hard drive 25 ...
Страница 31: ...Post requisites 1 Replace the front bezel 2 Replace the computer cover Replacing the 3 5 inch hard drive 31 ...
Страница 34: ...34 Removing the optical drive ...
Страница 42: ...42 Removing the wireless card ...
Страница 45: ...Removing the solid state drive 45 ...
Страница 50: ...50 Removing the power button module ...
Страница 54: ...54 Removing the power supply unit ...
Страница 63: ...Removing the system board 63 ...
Страница 66: ...7 Replace the computer cover 66 Replacing the system board ...
Страница 77: ...Post requisites Replace the computer cover System setup 77 ...