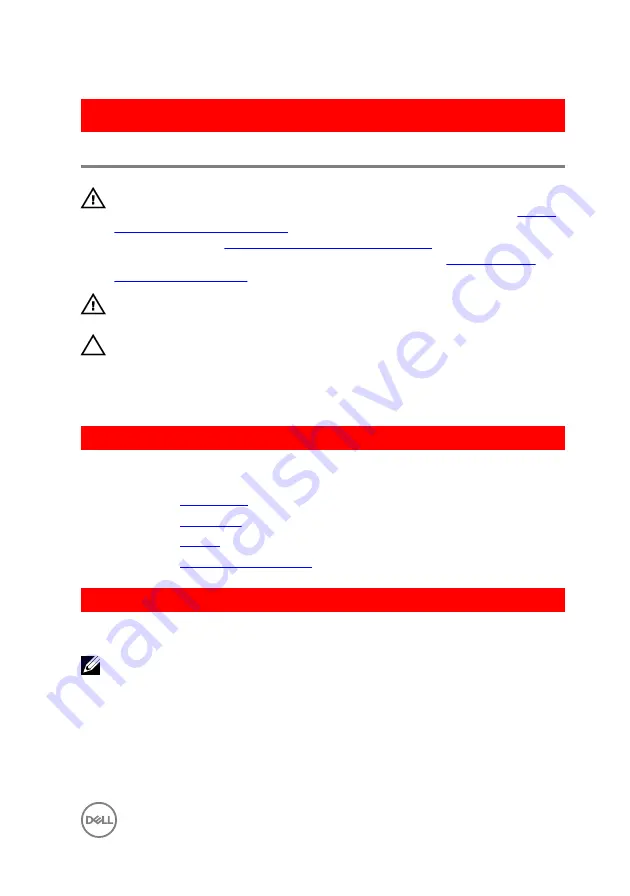
GUID-A4C65F77-E1D1-4595-B52B-D281E90F786D
Removing the heat-sink assembly
WARNING: Before working inside your computer, read the safety
information that shipped with your computer and follow the steps in
. After working inside your computer, follow
the instructions in
After working inside your computer
. For more safety best
practices, see the Regulatory Compliance home page at
.
WARNING: The heat sink may become hot during normal operation. Allow
sufficient time for the heat sink to cool before you touch it.
CAUTION: For maximum cooling of the processor, do not touch the heat
transfer areas on the heat sink. The oils in your skin can reduce the heat
transfer capability of the thermal grease.
GUID-EA7A305F-3190-4783-BABE-83A2280E01FF
Prerequisites
1
Remove the
.
2
Remove the
3
Remove the
4
Remove the
GUID-11B426F1-C9E3-47E8-A675-E0C9AD7371C1
Procedure
NOTE: Place the system board on a clean and flat surface.
1
Disconnect the fan cable from the system board.
2
In sequential order, as indicated on the heat-sink assembly, loosen the captive
screws that secure the heat-sink assembly to the system board.
3
Remove the screw that secures the heat-sink assembly to the system board.
77
Содержание Inspiron 17 5000 Series
Страница 17: ...5 Remove the optical drive bracket 1 optical drive 2 M2x3 screws 2 3 optical drive bracket 17 ...
Страница 22: ...3 Lift the base cover off the palm rest and keyboard assembly at an angle 1 base cover 22 ...
Страница 25: ...GUID 100F5386 1FC6 42B5 8E98 BA863F638114 Post requisites Replace the optical drive 25 ...
Страница 48: ...6 1 M2x2 screws 4 2 M2x2 screws 3 3 touch pad bracket 4 palm rest and keyboard assembly 5 touch pad 6 tape 48 ...
Страница 66: ...6 Slide and lift the palm rest and keyboard assembly 1 palm rest and keyboard assembly 2 display hinges 2 66 ...
Страница 68: ...4 Replace the optical drive 68 ...
Страница 91: ...2 Remove the display bezel off the display back cover 1 display bezel 2 display back cover 3 plastic scribe 91 ...
















































