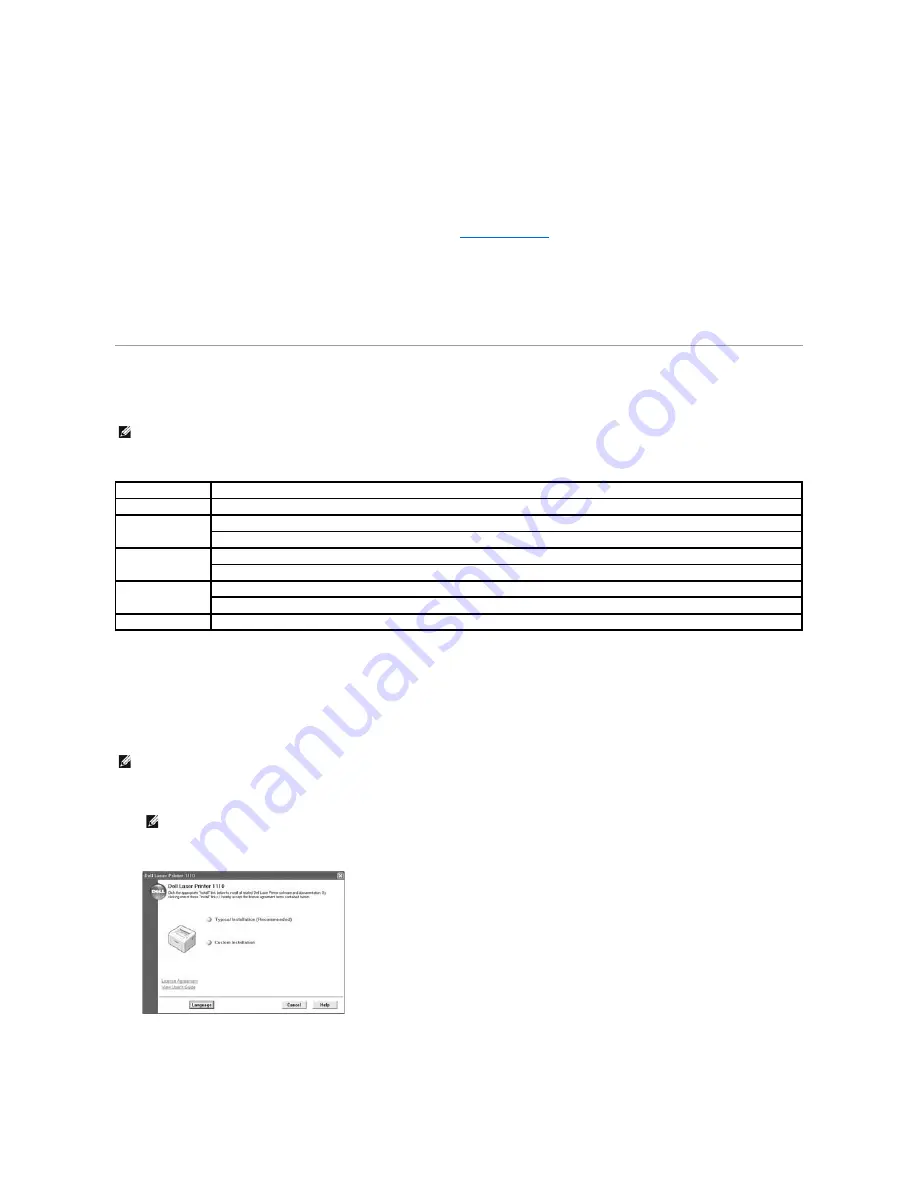
Software Overview
After setting up your printer and connecting it to your computer, you must install the drivers and utilities from the
Drivers and Utilities
CD included with your
printer. If you purchased a Dell™ computer and your printer at the same time, the drivers and utilities are automatically installed. You don't need to install
them. The
Drivers and Utilities
CD contains the following:
l
Dell Printer Driver
–
allows your computer to communicate with your printer. To use your printer as a printer in Windows, you must install the printer
driver. For information about installing the printer driver in Windows, see
"Installing Software"
.
l
Dell Toner Management System
™
–
displays the status of the printer and the name of the job when you send a job to print. The Dell Toner Management
System
™
window also displays the level of toner remaining and allows you to order replacement toner cartridges.
l
User's Guide
–
HTML documentation provides detailed information about using your printer.
Installing Software
Before you begin, ensure that your system meets the minimum requirements.
System Requirements
Installing Dell Software
A printer driver is software that lets your computer communicate with your printer. The procedure to install drivers depends on the operating system you are
using.
1.
Make sure that the printer is connected to your computer and powered on. Close all unnecessary programs.
2.
Insert the
Drivers and Utilities
CD.
3.
If necessary,
select a language by pressing the
Language
button on the main screen.
4.
Select
Typical Installation
to install the
User's Guide
, the printer driver, and Dell Toner Management System
™
as the default settings.
NOTE:
For Windows 2000/XP, the system administrator should install Dell software.
Item
Requirements
Operating System
Windows 98/Me/2000/XP
CPU
Windows 98/Me/2000
Pentium II 400 Mhz or higher
Windows XP
Pentium III 933 Mhz or higher
RAM
Windows 98/Me/2000
64 MB or higher
Windows XP
128 MB or higher
Free Disk Space
Windows 98/Me/2000
300 MB or higher
Windows XP
1 GB or higher
Internet Explorer
5.0 or higher
NOTE:
If you attach a USB printer cable while your printer and computer are powered on, the Windows hardware wizard launches immediately. Cancel
the screen and use the
Drivers and Utilities
CD to install the Dell software.
NOTE:
If the printer is not connected to your computer when you install the CD-ROM, the No Printer Found screen appears. Follow the
instructions to install the software.
Содержание Inspiron 1110
Страница 18: ......















































