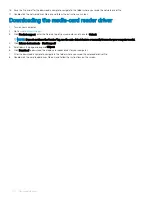Removing the display back-cover and antenna
assembly
WARNING:
Before working inside your computer, read the safety information that shipped with your computer and follow the
steps in
Before working inside your computer
. After working inside your computer, follow the instructions in
. For more safety best practices, see the Regulatory Compliance home page at
Topics:
•
•
Prerequisites
1
Remove the
2
Remove the
3
Remove the
4
Remove the
.
5
Follow the procedure from step 1 to step 17 in
6
Remove the
7
Remove the
.
8
Remove the
9
Remove the
.
10 Remove the
11 Remove the
Procedure
1
Peel the tape that secures the camera cable to the display back-cover and antenna assembly.
2
Note the camera cable routing and remove the camera cable from the routing guides on the display back-cover and antenna assembly.
53
Removing the display back-cover and antenna assembly
93
Содержание G5 15
Страница 1: ...Dell G5 15 Service Manual Computer Model Dell G5 5587 Regulatory Model P72F Regulatory Type P72F002 ...
Страница 14: ...14 Removing the base cover ...
Страница 16: ...16 Replacing the base cover ...
Страница 20: ...20 Removing the memory modules ...
Страница 27: ...Removing the wireless card 27 ...
Страница 29: ...Post requisites Replace the base cover Replacing the wireless card 29 ...
Страница 39: ...Removing the computer base 39 ...
Страница 49: ...15 Turn the system board over 16 Remove the heat sink assembly Removing the system board 49 ...
Страница 59: ...Removing the power button board 59 ...
Страница 67: ...5 After performing the above steps you will be left with the display assembly Removing the display assembly 67 ...
Страница 71: ...6 Lift the keyboard along with the cables off the palm rest assembly Removing the keyboard 71 ...
Страница 78: ...78 Removing the display bezel ...
Страница 81: ...Removing the display hinges 81 ...
Страница 85: ...Removing the display panel 85 ...
Страница 96: ...10 Replace the battery 11 Replace the base cover 96 Replacing the display back cover and antenna assembly ...