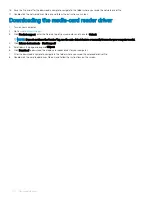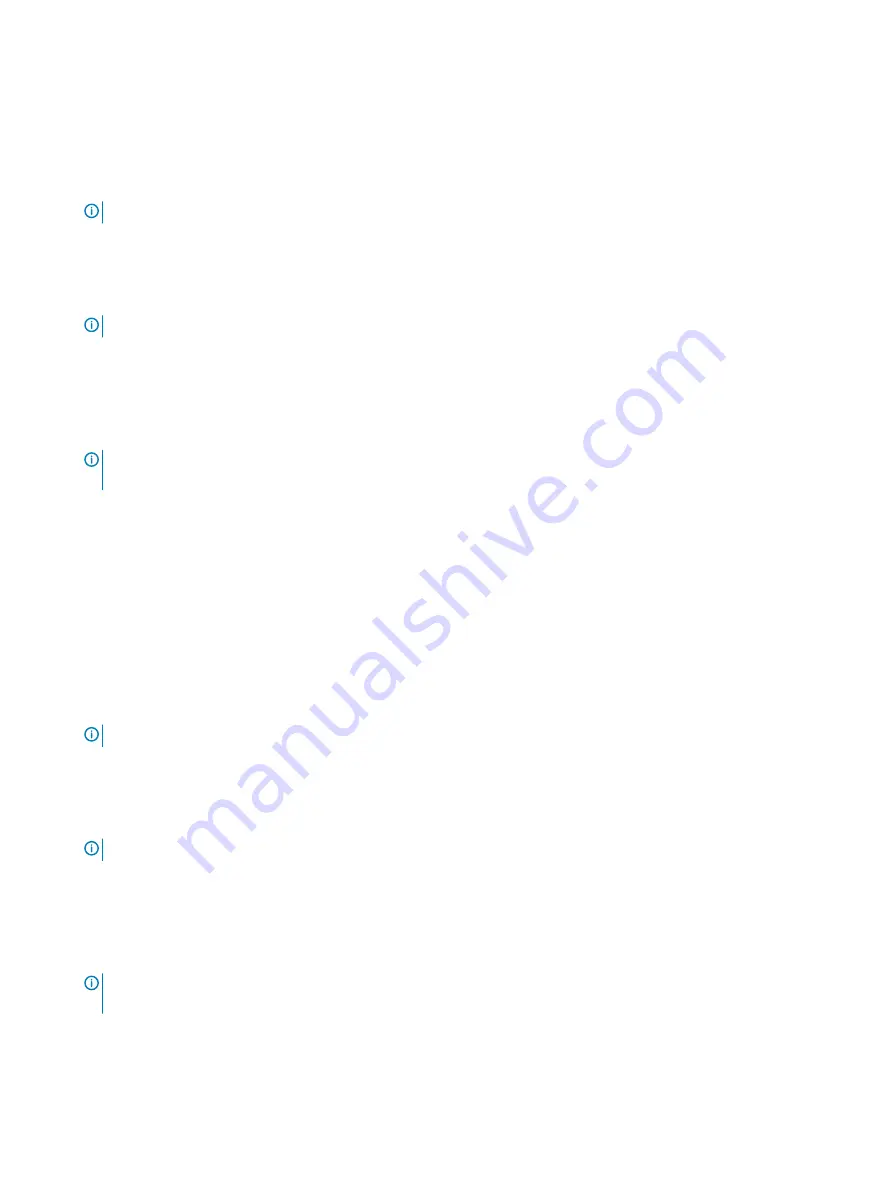
17 Double-click the USB driver file icon and follow the instructions on screen to install the driver.
Downloading the chipset driver
1
Turn on your computer.
2
Go to
.
3
Enter the Service Tag of your computer, and then click
Submit
.
NOTE:
If you do not have the Service Tag, use the autodetect feature or manually browse for your computer model.
4
Click
Drivers & downloads
.
5
Click the
Detect Drivers
button.
6
Review and agree to the Terms and Conditions to use
SupportAssist
, then click
Continue
.
7
If necessary, your computer starts to download and install
SupportAssist
.
NOTE:
Review on-screen instructions for browser-specific instructions.
8
Click
View Drivers for My System
.
9
Click
Download and Install
to download and install all driver updates detected for your computer.
10 Select a location to save the files.
11 If prompted, approve requests from
User Account Control
to make changes on the system.
12 The application installs all drivers and updates identified.
NOTE:
Not all files can be installed automatically. Review the installation summary to identify if manual installation is
necessary.
13 For manual download and installation, click
Category
.
14 Click
Chipset
in the drop-down list.
15 Click
Download
to download the appropriate chipset driver for your computer.
16 After the download is complete, navigate to the folder where you saved the chipset driver file.
17 Double-click the chipset driver file icon and follow the instructions on the screen to install the driver.
Downloading the network driver
1
Turn on your computer.
2
Go to
.
3
Enter the Service Tag of your computer, and then click
Submit
.
NOTE:
If you do not have the Service Tag, use the autodetect feature or manually browse for your computer model.
4
Click
Drivers & downloads
.
5
Click the
Detect Drivers
button.
6
Review and agree to the Terms and Conditions to use
SupportAssist
, then click
Continue
.
7
If necessary, your computer starts to download and install
SupportAssist
.
NOTE:
Review on-screen instructions for browser-specific instructions.
8
Click
View Drivers for My System
.
9
Click
Download and Install
to download and install all driver updates detected for your computer.
10 Select a location to save the files.
11 If prompted, approve requests from
User Account Control
to make changes on the system.
12 The application installs all drivers and updates identified.
NOTE:
Not all files can be installed automatically. Review the installation summary to identify if manual installation is
necessary.
13 For manual download and installation, click
Category
.
14 Click
Network
in the drop-down list.
15 Click
Download
to download the network driver for your computer.
Downloading drivers
99
Содержание G5 15
Страница 1: ...Dell G5 15 Service Manual Computer Model Dell G5 5587 Regulatory Model P72F Regulatory Type P72F002 ...
Страница 14: ...14 Removing the base cover ...
Страница 16: ...16 Replacing the base cover ...
Страница 20: ...20 Removing the memory modules ...
Страница 27: ...Removing the wireless card 27 ...
Страница 29: ...Post requisites Replace the base cover Replacing the wireless card 29 ...
Страница 39: ...Removing the computer base 39 ...
Страница 49: ...15 Turn the system board over 16 Remove the heat sink assembly Removing the system board 49 ...
Страница 59: ...Removing the power button board 59 ...
Страница 67: ...5 After performing the above steps you will be left with the display assembly Removing the display assembly 67 ...
Страница 71: ...6 Lift the keyboard along with the cables off the palm rest assembly Removing the keyboard 71 ...
Страница 78: ...78 Removing the display bezel ...
Страница 81: ...Removing the display hinges 81 ...
Страница 85: ...Removing the display panel 85 ...
Страница 96: ...10 Replace the battery 11 Replace the base cover 96 Replacing the display back cover and antenna assembly ...