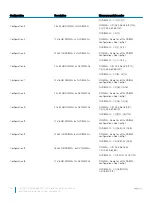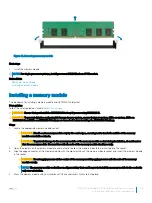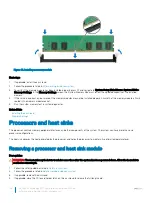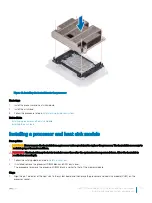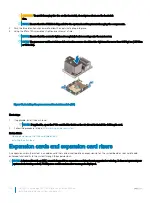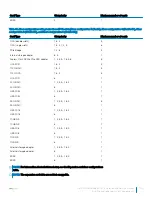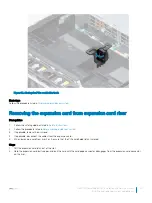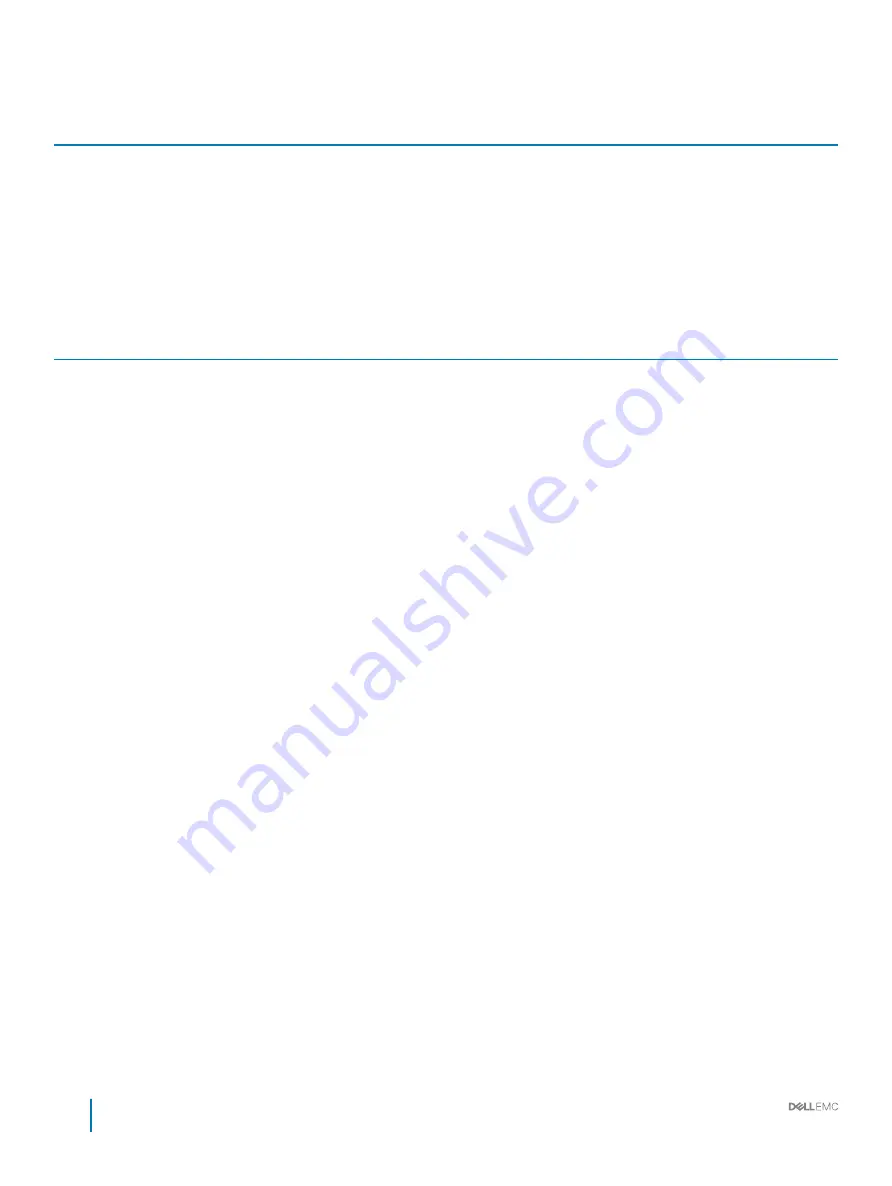
Riser
configuration
and supported
risers
Slot description PCIe slots on
riser 1 (Height
and length)
Processor
connection
PCIe slots on riser
2 (Height and
length)
Processor
connection
PCIe slots on
riser 3 (Height
and length)
Processor
connection
Riser
configuration 6
(1D+2A+3A)
Five x8 and
three x16 slots
Slot1: x16 full-
height, full length
Processor 1 Slot 4: x16 full-
height, full length
Processor 2 Slot 7: x8 full-
height, full length
Processor
2
Slot 2: x8 full-
height, full length
Processor 1 Slot 5: x8 full-
height, full length
Processor 2 Slot 8: x16 full-
height, full length
Processor
2
Slot 3: x8 full-
height, half length
Processor 1 Slot 6: x8 low
profile, half length
Processor 1
Table 43. Riser configurations with 4 PCIe slots [Riser configuration 1 (1B+2B) and Riser configuration 2 (1B+2C)]
Card Type
Slot priority
Maximum number of cards
GPU (double width)
N/A
N/A
GPU (single width)
N/A
N/A
PCIe Bridge
4
1
Internal storage adapter
4
1
Express Flash NVMe PCIe SSD adapter
1, 2, 3, 4
4
HCA EDR
4
1
100 GB NIC
4
1
100 G OPA
4
1
HCA FDR
4
1
40 GB NIC
1, 2, 3
3
40 GB NIC
4
1
HBA FC32
1, 2, 3
3
HBA FC32
4
1
25 GB NIC
1, 2, 3
3
25 GB NIC
4
1
HBA FC16
1, 2, 3
3
HBA FC16
4
1
10 GB NIC
1, 2, 3
3
10 GB NIC
4
1
HBA FC8
1, 2, 3
3
HBA FC8
4
1
1 GB NIC
1, 2, 3
3
1 GB NIC
4
1
External storage adapter
1, 2, 3
3
External storage adapter
4
1
BOSS
1, 2, 3
1
104
Dell EMC PowerEdge R740 Installation and Service Manual
Installing and removing system components