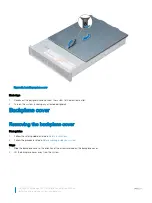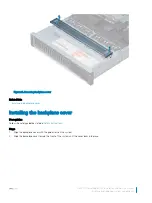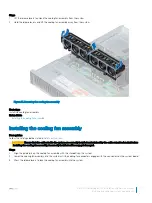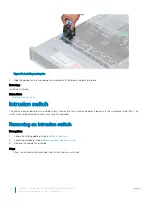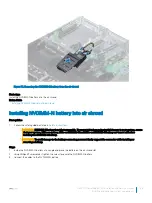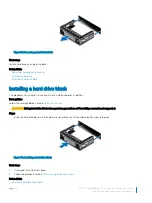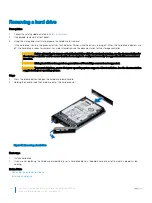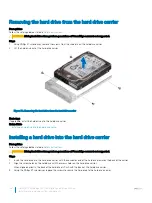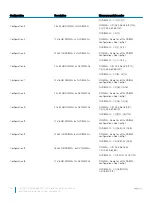Steps
1
Lift the release levers to unlock the cooling fan assembly from the system.
2
Hold the release levers, and lift the cooling fan assembly away from the system.
Figure 27. Removing the cooling fan assembly
Next steps
Install the cooling fan assembly.
Related links
Installing the cooling fan assembly
Installing the cooling fan assembly
Prerequisites
Follow the safety guidelines listed in
CAUTION:
Ensure that the cables inside the system are correctly installed and retained by the cable retention bracket before
installing the cooling fan assembly. Incorrectly installed cables may get damaged.
Steps
1
Align the guide rails on the cooling fan assembly with the standoffs on the system.
2
Lower the cooling fan assembly into the system until the cooling fan connectors engage with the connectors on the system board.
3
Press the release levers to lock the cooling fan assembly into the system.
Dell EMC PowerEdge R740 Installation and Service Manual
Installing and removing system components
77